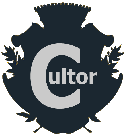LAB color per dare grinta
ai vostri scatti
Avete mai desiderato di poter ampliare la tavolozza dei colori delle vostre immagini?
O di poter far risaltare colori che sembravano troppo piatti o simili?
Bene, con Photoshop, è possibile convertendo la nostra foto nella modalità chiamata LAB colorspace e regolando lì il colore. Potrebbe sembrare complicato, ma in realtà è piuttosto semplice. Se avete mai fatto un aggiustamento con i livelli o le curve, si sa già tutto ciò che serve per realizzare queste modifiche.
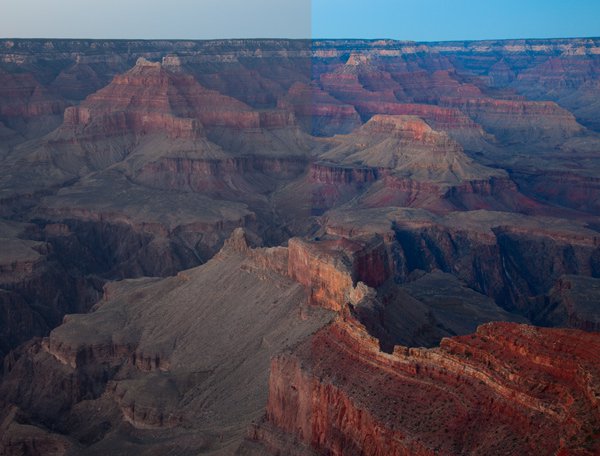
Grand Canyon
Il lato sinistro dell'immagine qui sopra è un file Raw non aggiustato. Il lato destro è lo stesso, tranne per un livello di regolazione delle curve fatto nello spazio colore LAB.
In questo articolo, impareremo due cose. In primo luogo i primi cinque semplici passi per ottenere la separazione dei colori utilizzando la conversione in colore LAB. È possibile seguire questa procedura senza nemmeno capire come funzioni, un approfondimento - questo - che faremo in un secondo tempo.
Passaggio a LAB colore
Quindi cerchiamo di vedere le varie fasi della "conversione". Ci sono cinque passi in questo processo, che sono tutti semplici e possono essere realizzati in 30 secondi o meno.
1. Convertire in LAB Colorspace
In primo luogo, è necessario convertire la vostra foto nello spazio colore LAB. Per farlo, basta cliccare su "Modifica" (Edit nella versione in inglese) nel menu in alto, quindi scegliere "Converti in profilo." Compare una tendina di dialogo, dal menu a discesa, scegliere "Colore Lab" (Lab Color). Questo è tutto.

Per ora, l'immagine sembra esattamente la stessa. Tutto quello che abbiamo fatto è di aver cambiato il modo in cui Photoshop rende il colore nell'immagine.
2. Creare un livello di regolazione Curve
Successivamente, sarà necessario creare un livello di regolazione delle curve. Ci sono alcuni modi per farlo, ma se non avete già un metodo preferito, basta cliccare su "Livello" (Layer) nel menù in alto, quindi scegliere "Nuovo livello di regolazione," poi "Curve" e fare clic su "OK" nel box di dialogo che si apre.
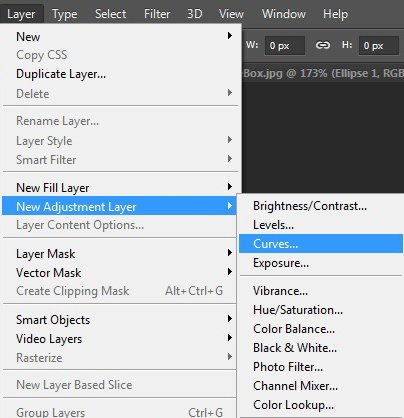
3. Spostamento dei punti finali del Canale A
Tutto finora è stato solo il preludio per arrivare a questo punto, infatti l'immagine finora non ha ancora subito variazioni. Ora inizia il divertimento.
Nella parte superiore del livello di regolazione curve verrà visualizzato un menu a discesa con tre scelte "Luminosità" (Lightness); a; b. Selezionate il canale a.
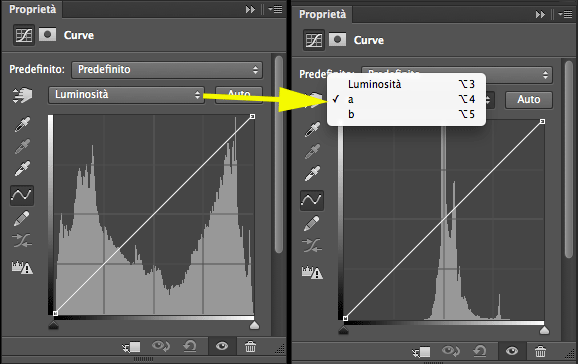
Si nota subito che l'istogramma cambia radicalmente. Molto probabilmente, ora propone un grande picco nel mezzo. Non preoccupatevi - questo è il modo in cui si manifestano la maggior parte degli istogrammi in colore LAB.
Ora prendiamo il triangolino nero in basso a sinistra (nell'immagine qui sotto evidenziato in giallo) e lo trasciniamo verso il centro dell'istogramma.
Orientativamente trascinatelo fino a che il numero di Input riporti -90. La foto probabilmente assumerà una brutta tonalità di verde, ma non vi preoccupate. Ora, muovete il cursore in basso a destra (bianco) trascinandolo verso il centro. Effettuiamo uno spostamento uguale a quello fatto col cursore nero,perciò i numeri di Output e Input sono utili per controllare che i due spostamenti siano identici.
In questo caso -90 di Output e 127 di Input.
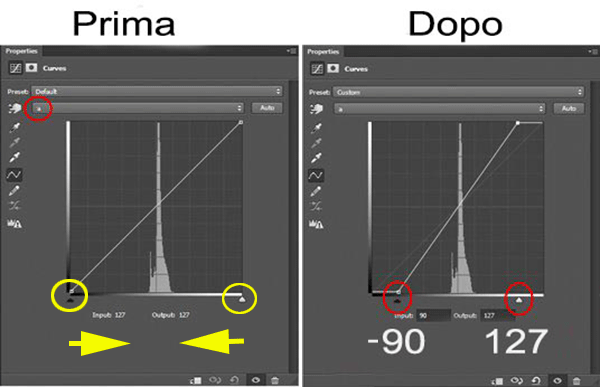
Questo dovrebbe risolvere la sfumatura verde. Ma non preoccupatevi troppo di come appare ora la vostra immagine. Andiamo avanti ed eseguiamo la seconda parte della conversione LAB.
4. Spostamento dei punti finali del Canale B
Ora ripetiamo esattamente il passaggio precedente, ma questa volta lo facciamo sul canale B. Quindi, torniamo al menu a discesa, attualmente impostato sul canale "A", e selezioniamo il canale "B".
Come abbiamo fatto in precedenza, basta far scorrere i due cursori verso la metà dell'istogramma. Quindi trasciniamo il sinistro (nero) verso il centro. La foto ora appare con una una tonalità blu, ma non preoccupatevi. Ora, prendiamo il cursore bianco e lo trasciniamo verso sinistra esattamente con la stessa distanza usata per spostare l'estremità sinistra verso destra. Anche in questo caso, il valore di input di circa -90 dovrebbe andare bene.
5. Controllare l'immagine
Ora è il momento di vedere il "prima" e il "dopo" della vostra immagine; questo è uno dei vantaggi del lavorare con i livelli. Sulla sinistra di ogni livello si vede un piccolo occhio (evidenziato dal cerchio rosso). Sul livello di regolazione curve appena creato, facciamo clic su questo piccolo occhio: si vedrà l'immagine prima delle regolazioni appena effettuate. Cliccando di nuovo sull'occhio rivedremo le modifiche apportate all'immagine.
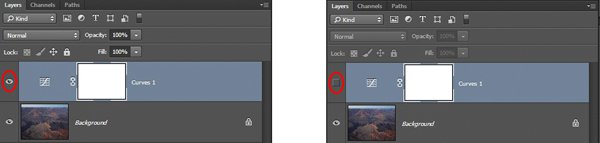
A sinistra, il bulbo oculare è acceso, in modo che il livello sia attivo e le modifiche siano visibili.
A destra, il bulbo oculare è deselezionata, in modo che i cambiamenti non siano visibili.
Vedete come la vostra gamma di colori è stata aumentata? I colori dovrebbero apparire anche più ricchi e vibranti. Se non state notando cambiamenti soddisfacenti, provate a trascinare i cursori dei punti finali dei canali A e B un po' di più (ad esempio, fino a -80 se utilizzate i numeri di Input). AL contrario, se i colori appaiono troppo vistosi, trascinare i cursori su un po' di meno (circa 110 su ogni lato).
Oppure si può ridurre l'effetto diminuendo l'opacità del livello di regolazione delle curve.
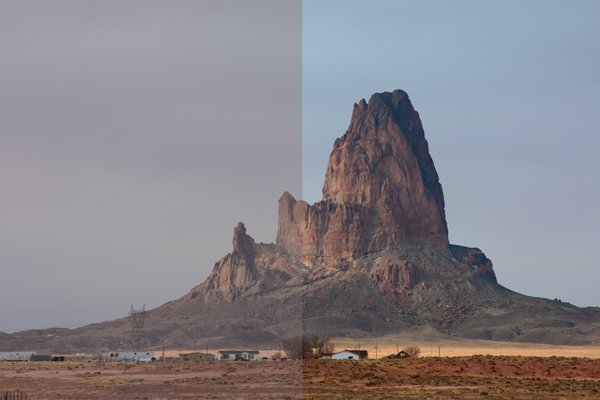
Monument Valley
Ecco fatto, ora sapete come fare la conversione colore LAB. Adesso potete tornare al vostro spazio colore originale ed effettuare altre eventuali modifiche alla vostro foto. Conviene provare questa tecnica su un paio di immagini diverse. Probabilmente troverete che non aiuta le immagini che hanno già colori vivaci, ma può fare miracoli su certi paesaggi troppo piatti.
Come funziona
Dopo aver appreso come si fa, ci si può domandare come funzioni e perché non si possa solo farlo senza passare per lo spazio colore LAB.

Come LAB differisce dal tuo solito spazio colore
Per cominciare, abbiamo bisogno di sapere come LAB differisca dal colore RGB. Quindi, prima è necessario capire come i colori sono resi in RGB, poi passeremo a mostrare come LAB sia diverso.
Colore RGB
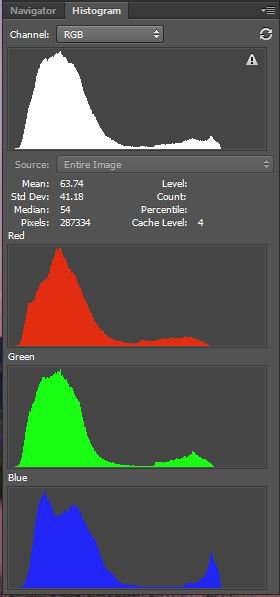 Istogrammi dei canali RGB
Istogrammi dei canali RGB
Lo spazio colore RGB è lo standard utilizzato nella fotografia digitale. E' lo spazio colore che utilizza la fotocamera e che Photoshop usa come impostazione predefinita.
RGB sta semplicemente per Red, Green, Blue, (Rosso, Verde, Blu), e questo acronimo già spiega qualcosa su come funzioni. La fotocamera o il computer si avviano con questi tre colori e poi li combinano per creare tutta una gamma di migliaia di colori diversi. Se si ha difficoltà a comprendere come colori molto chiari (per esempio il giallo) possano essere creati combinando rosso, verde e blu si deve comprendere che ci sono molte diverse sfumature di rosso, verde e blu, alcune molto luminose (confinanti col bianco). In realtà, il modo in cui RGB e LAB si comportano con la luminosità è una differenza fondamentale tra i due spazi di colore.
Quando si guarda l'istogramma di una foto in RGB, si sta vedendo una combinazione dei valori per ciascun canale di colore. Potete vedere ciascuno dei singoli canali di colore facendo clic sul menu a discesa con l'etichetta "RGB" nel livello di regolazione delle curve. Così si noterà che l'istogramma per ciascun canale è diverso, ma non troppo.
Colore LAB
 Istogrammi dei canali LAB
Istogrammi dei canali LAB
Lo spazio colore LAB definisce diversamente i colori. Mentre RGB costruisce il colore con una combinazione di valori di rosso, verde e blu di diverse tonalità, LAB utilizza tre canali diversi. Sono: Luminosità, un canale chiamato A, e uno B. Quindi, Luminosità, un canale A e uno B sono riassunti nell'acronimo LAB.
Ma quali sono questi canali? Cominciamo con Luminosità, in parte perché è il primo, ma anche perché è probabile che vi sia più familiare. Rappresenta la luminosità relativa dei pixel senza riguardo al colore. Così la Luminosità è un po' come un'immagine in scala di grigi, in cui ogni pixel è definito da quanto sia vicino al bianco o al nero sulla scala dei valori. L'istogramma Luminosità appare probabilmente come qualcosa a cui siete abituati. I valori di un'immagine correttamente esposta con un buon contrasto dovrebbero essere distribuiti su tutto l'istogramma.
I canali A e B probabilmente vi saranno sconosciuti. Considerando che il canale Luminosità definisce la luminosità dei pixel senza riguardo al colore, i canali A e B definiscono il colore senza riguardo alla luminosità. Colore e luminosità sono affrontate separatamente in LAB, non insieme come avviene in RGB.
Parliamo prima del Canale A. Il nome "A" in realtà non significa nulla. Hanno semplcemente chiamato i due canali di colore A e B. Il canale A è solo una definizione di valori di colore basati rigorosamente, da un lato, su quanto verde, e dall'altro su quanto magenta, sono contenuti nell'immagine. In mezzo è grigio e le tonalità contengono progressivamente più verde, da un lato, e progressivamente più magenta all'altro.
Il canale B funziona allo stesso modo del canale A, tranne che da un lato definisce la quantità di blu e dall'altro di giallo.
Quindi mentre RGB definisce ogni colore come una combinazione di rosso, verde e blu, il colore LAB definisce ogni colore come una combinazione di verde, magenta, blu e giallo, con la Luminosità impostata separatamente. Mentre ogni colore ha un proprio canale nell'RGB, in LAB i colori condividono i canali (due per canale).
Se siete ai primi passi nell'uso dello spazio colore LAB, provate a sperimentare un po'. Caricate alcune delle vostre immagini, andate in LAB, poi operate nei tre canali con un livello di regolazione delle curve. Guardare gli effetti di scorrimento nei punti finali di un solo lato dell'istogramma. Si dovrebbe iniziare a vedere che il canale A è una misura dell'equilibrio tra verde o magenta. Il canale B, invece, è una misurazione dell'equilibrio tra blu e giallo.
Il potere di LAB
Ecco il punto veramente interessante ed ecco il perché LAB è così diverso e, per molti versi, superiore a RGB. Guardate l'istogramma del canale di una vostra immagine e vedrete un picco nel mezzo. Questo perché LAB è un tale ampio spazio di colore che tutti i colori considerati "normali" sono ammassati in mezzo dell'istogramma. Se si va al di fuori, verso sinistra o destra, si possono ottenere alcuni colori davvero psichedelici e anche colori impossibili o immaginari che sono al di fuori della gamma che possiamo effettivamente utilizzare.
I colori impossibili non contano, ma quali sono le possibilità che questo tipo di istogramma ci propone?.
Avere i colori dell'immagine tutti compattati in mezzo alla istogramma significa avere un sacco di spazio per modificare i punti finali l'istogramma e allungare così più efficacemente la gamma del colore.
Questa mossa non è possibile in RGB. In genere, in RGB non abbiamo abbastanza spazio ai lati dell'istogramma per modificare i punti finali. I colori solitamente sono allungati su gran parte dell'istogramma. Ma anche se si dispone di spazio per farlo sull'istogramma in RGB, la nostra modifica interesserà anche la luminosità e il bilanciamento del colore dell'immagine.
L'altra ragione per cui LAB è così potente è la separazione della Luminosità dal colore. Come risultato di questa separazione, reimpostando il punto nero e il punto bianco nell'istogramma dei canali A o B modifichiamo solo il colore. È possibile allungare i colori senza renderli più chiari o più scuri.
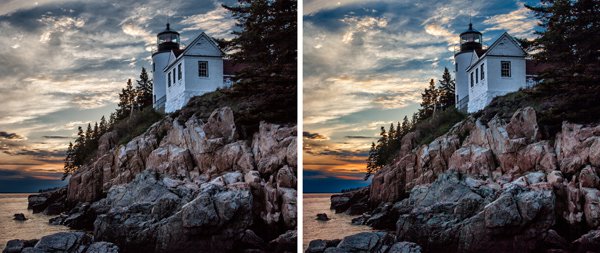
Prima e dopo i miglioramenti di colore LAB.
Conclusione
Basta sapere come funziona il colore LAB per poter ottenere un impatto significativo sulle immagini, in modi prima impossibili. E' più di un semplice aumento della saturazione, è un'estensione della tavolozza dei colori.
Questa tecnica è possibile solo in spazio colore LAB perché:
* Il colorspace LAB è così ampio che c'è sempre spazio per modificare i punti terminali (neri e bianchi) sull'istogramma.
* Separare i valori di luminosità dei valori di colore, e mettere i valori di luminosità su un proprio canale (canale L) significa che è possibile avere un impatto sui colori senza influenzare la luminosità o il contrasto dell'immagine.
La conversione di base è solo l'inizio di ciò che si può fare. Da qui è possibile effettuare ulteriori adeguamenti dei canali A e B che possono rimuovere dominanti di colore muovendo un cursore più dell'altro. Oppure si possono applicare maschere e intervenire sul colore in aree specifiche della vostra immagine.
Iniziate con questa semplice conversione a colore LAB e vedrete un miglioramento immediato, presto inizierete a vedere altre possibilità.