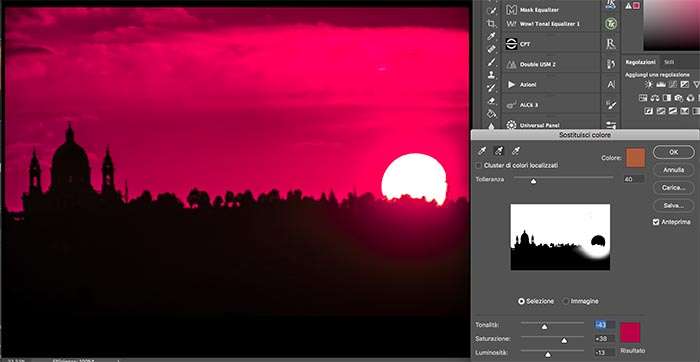Novità del SitoGlobalCulturalNetworkFotografia dei Maestri
Sostituire i colori con Photoshop
Vediamo come fare se vogliamo modificare dei colori su un'immagine:
Partiamo da questo originale:

Dal menù Immagine clicchiamo Regolazioni e Sostituisci colore:
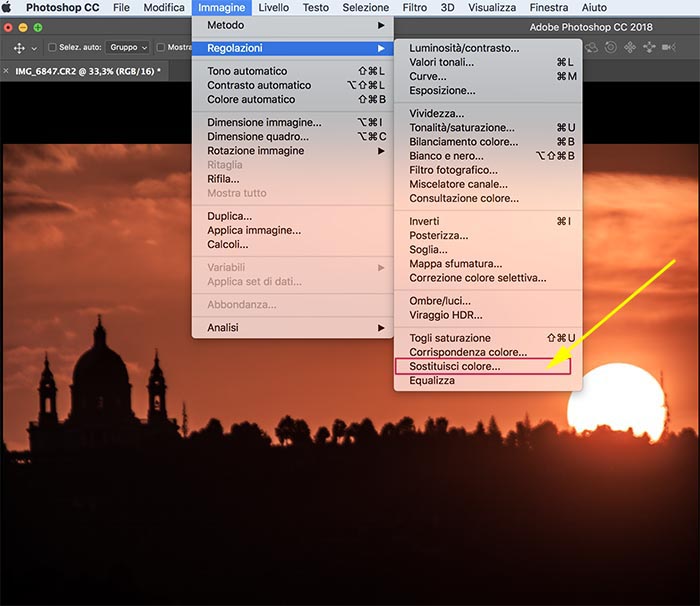
Si apre la finestra Sostituisci colore.
Accertatevi che l’opzione Anteprima sia selezionata, in modo che l’immagine venga aggiornata man mano che effettuate le regolazioni.
Selezionate un’opzione di anteprima:
Selezione: visualizza la maschera nel riquadro di anteprima. Le aree mascherate appaiono nere e quelle non mascherate bianche. Le aree parzialmente mascherate (coperte da una maschera semitrasparente) appaiono come livelli variabili di grigio in base alla loro opacità.
Immagine: visualizza l’immagine nel riquadro di anteprima. Tale opzione è utile se lavorate con un’immagine ingrandita o se avete problemi di spazio sullo schermo.
Usiamo il contagocce ![]() (il primo sulla sinistra, evidenziato in giallo).
(il primo sulla sinistra, evidenziato in giallo).
Col contagocce clicchiamo sul colore che vogliamo modificare. Nel nostro caso vogliamo modificare il colore del cielo.
Nell'immagine qui sotto vediamo che la nostra operazione ha selezionato solo una parte del cielo:
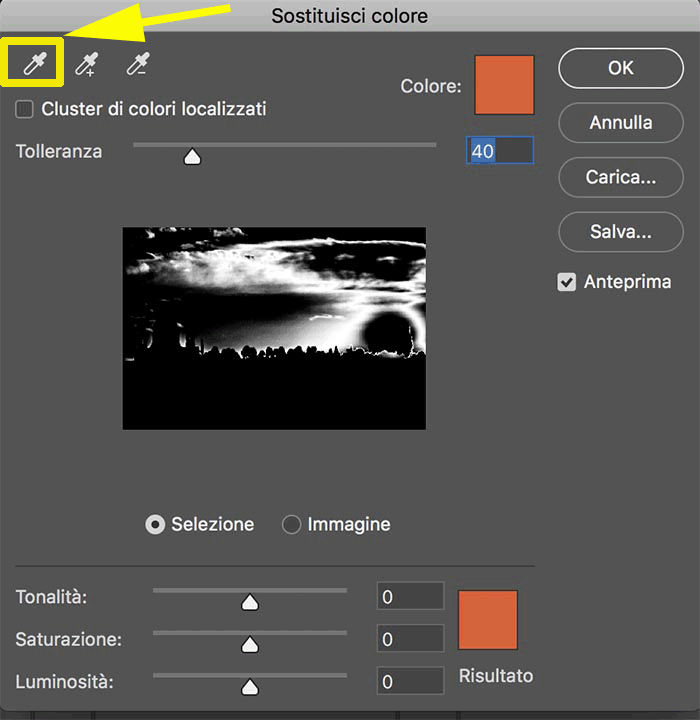
Cliccando su Risultato (in basso a destra) apriamo la finestra dei colori dove seleioniamo quello che vogliamo usare in sostituzione del cielo originale. In questo caso un blu al posto dell'arancione
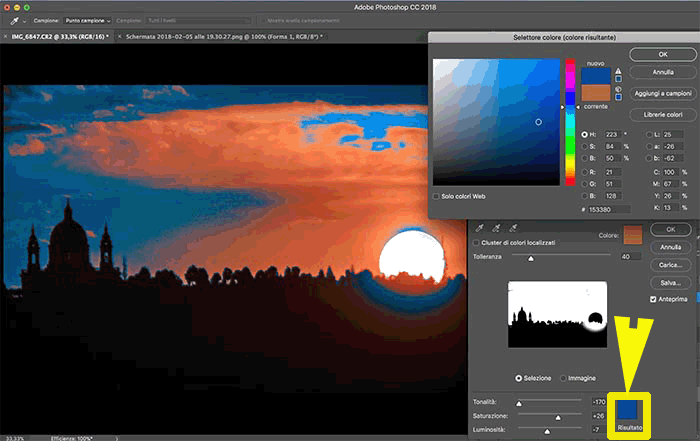
Nella foto, però, il colore è stato sostituito solo in parte. Dobbiamo quindi usare il contagocce+ (il secondo in alto a destra) per selezionare le parti rimaste col colore originale:
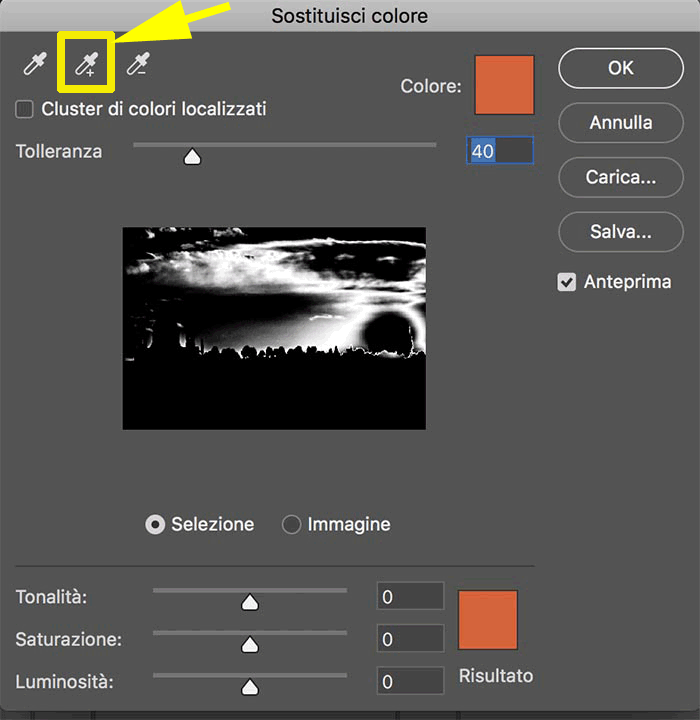
◦ Fate clic tenendo premuto Maiusc oppure usate lo strumento contagocce Aggiungi al campione ![]()  per aggiungere aree alla selezione.
 per aggiungere aree alla selezione.
◦ Fate clic tenendo premuto il tasto Alt (Windows) o Opzione (Mac OS) oppure usate lo strumento contagocce Sottrai al campione![]()  per rimuovere aree dalla selezione.
 per rimuovere aree dalla selezione.
Continuiamo ad usare il contagocce+![]() finchè tutto il colore originale viene sostituito da quello scelto:
finchè tutto il colore originale viene sostituito da quello scelto:
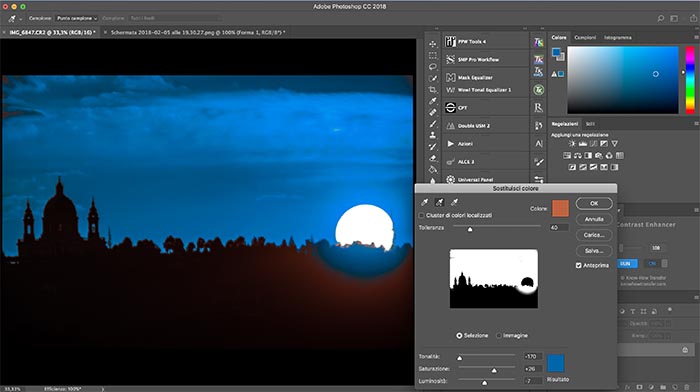
Possiamo ripetere la stessa operazione scegliendo altri colori :
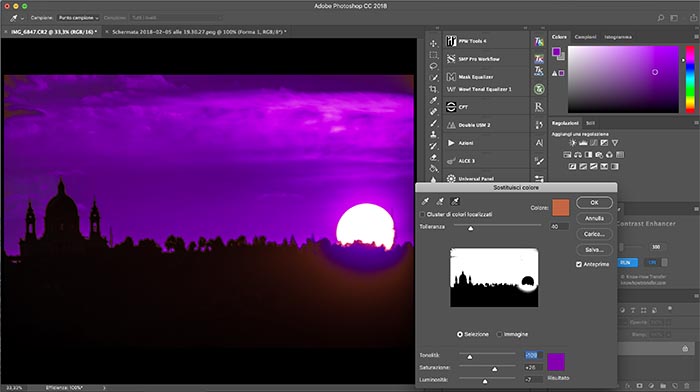
Inoltre il colore che abbiamo sostituito può essere ulteriormente regolato usando i cursori Tonalità, Saturazione e Luminosità:
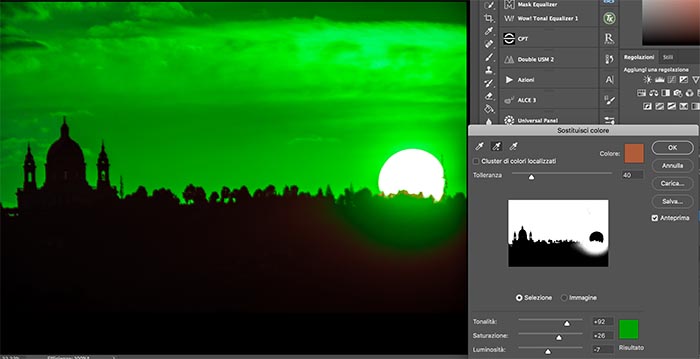
Trascinate il cursore Tolleranza oppure immettete un valore di Tolleranza per controllare il grado in cui i colori correlati vengono inclusi nella selezione.
Specificate il colore di sostituzione effettuando una delle seguenti operazioni:
Trascinate i cursori Tonalità, Saturazione e Luminosità (o immettete i valori nelle caselle di testo).
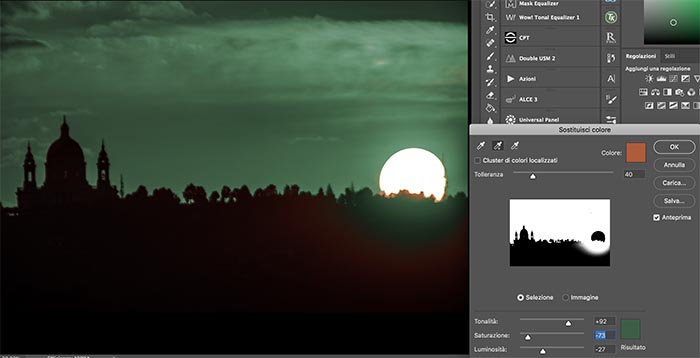
NB. Non è possibile sostituire con un colore il grigio puro, il nero o il bianco. Potete tuttavia modificare l’impostazione Luminosità. Le impostazioni Tonalità e Saturazione sono relative al colore esistente e non hanno pertanto alcun effetto.

Ecco un'altra prova con altro colore: