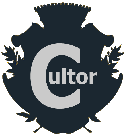Uso avanzato
delle maschere di luminosità
Per introdurre l'argomento, sempre dello stesso autore:
* Maschere di luminosità e miscelazione digitale
* I vantaggi delle maschere di luminosità
1. Come miscelare più di 2 Esposizioni
Con l'aumento della qualità dei sensori delle fotocamere, possiamo catturare una gamma molto più ampia di luce con un minor numero di esposizioni. Ad esempio la Nikon D800 ha un sensore così potente che, spesso ho bisogno solo di 2 esposizioni per creare un'immagine con un'alta gamma dinamica di luce.
A volte, tuttavia, una scena contiene un alto grado di contrasto e richiede più esposizioni.
Prendiamo, per esempio, l'immagine qui sotto. L'edificio più alto, sulla sinistra, ha un'insegna estremamente luminosa. Al fine di esporla correttamente, ho dovuto scattare 4 immagini. Più sotto si possono vedere i 4 originali.

Queste sono le quattro esposizioni che ho usato nel processo di miscelazione:
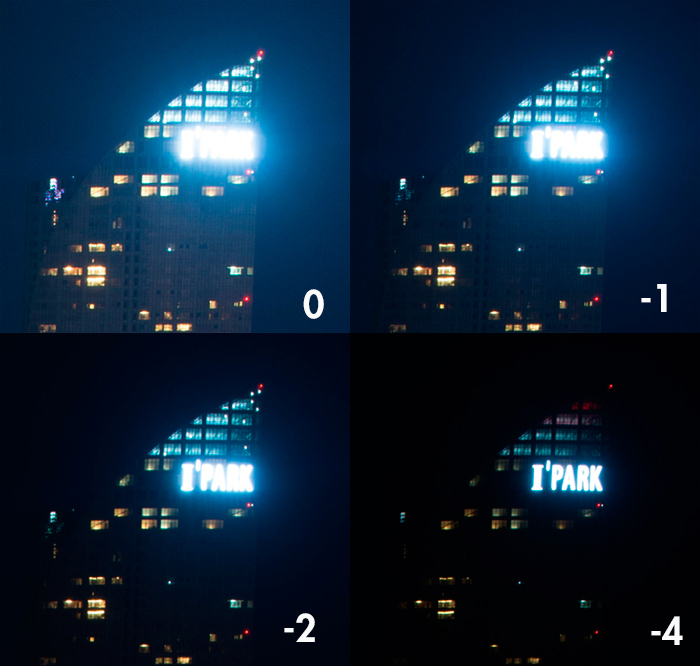
Si può pensare, "Bene, bene, abbiamo un'immagine di base e un'immagine più scura di 4 stop per l'insegna. Perché non misceliamo solo queste due invece di usarne quattro?"
Lasciate che vi mostri come risulta l'immagine utilizzando solo due esposizioni:

Come potete vedere, il risultato non è ottimale. Questo perché c'è troppa differenza tra l'esposizione 0 e la -4. E' quasi come cercare di fondere un'immagine diurna con uno scatto notturno della stessa scena, sono semplicemente troppo diverse per creare una bella miscelazione uniforme.
Invece, possiamo usare le altre esposizioni per colmare il divario tra le esposizioni luminose e quelle più scure, in modo che finalmente si possa ottenere una miscelazione liscia.
L'immagine finale:

Il procedimento
Ho inserito le 4 esposizioni su 4 livelli di Photoshop. L'esposizione luminosa (esposizione base) sul fondo, quindi la -1, la -2, e infine, in alto, l'esposizione più scura, la -4.
Ho aggiunto maschere di livello completamente nere su tutte le esposizioni, a parte quella di base. Ho eseguito l'azione per creare le maschere di luminosità "Brights" (vedi il link a fondo pagina per scaricare gratuitamente queste azioni), poi ho selezionato la "Brights 2", che potete vedere qui di seguito:

Questo permette un'ottima selezione dell'insegna luminosa, e poiché il bagliore attorno all'insegna risulta grigio, è stato anche parzialmente selezionato.
Con questa selezione, ho scelto un pennello bianco, impostato al 15% di opacità, e ho iniziato a pennellare sulla maschera dell'esposizione -1. Poi ho fatto la stessa cosa per ogni esposizione soprastante, pennellando sull'insegna. Unire le esposizioni in questo modo ci permette di creare un risultato finale naturale molto liscio.
Ho usato lo stesso procedimento sull'immagine qui sotto, per ripristinare le luci bruciate. Questa tecnica è ottima anche per il ripristino dei tramonti sovraesposti.

2. Modificare manualmente le maschere per selezioni più avanzate
Come abbiamo visto le maschere di luminosità, sono un meraviglioso strumento per miscelare tra loro varie esposizioni. Lavorano ottimamente quando c'è abbastanza differenza di luminosità tra le aree che vogliamo influenzare e le aree che non vogliamo influenzare.
Ad esempio, nell'immagine sopra, ho voluto selezionare le luci senza influenzare la costruzione o il cielo sulla destra. Questo è stato molto facile perché le luci erano significativamente più luminose di queste aree.
In alcune occasioni, però, possiamo creare maschere di luminosità e scoprire che le selezioni non sono poi così accurate. Questo accade perché abbiamo una scena piatta, e non c'è una differenza sufficiente nei valori di luminosità tra le aree che vogliamo selezionare e le aree che non vogliamo modificare.
Ma ci sono modi per superare questo problema. Infatti siamo in grado di alterare manualmente le maschere e creare il contrasto necessario per effettuare la selezione. Diamo un'occhiata a un esempio per rendere chiaro questo punto.
Qui di seguito abbiamo una esposizione di base del castello di Osaka. Il castello, come si può vedere, è sovraesposto. Il nostro compito è quello di utilizzare 2 esposizioni inferiori (più scure) per ripristinare le luci bruciate. La difficoltà è che il cielo, relativamente brillante, potrebbe essere incluso in queste selezioni.

Diamo uno sguardo più da vicino al castello:

Quando applichiamo le maschere di luminosità su questa immagine, possiamo vedere che la "Brights 3" ha selezionato gran parte della costruzione, ma parte di essa è dello stesso colore del cielo, in modo che la selezione non comprenderà solo l'interno dell'edificio ma influenzerà anche parte del cielo.
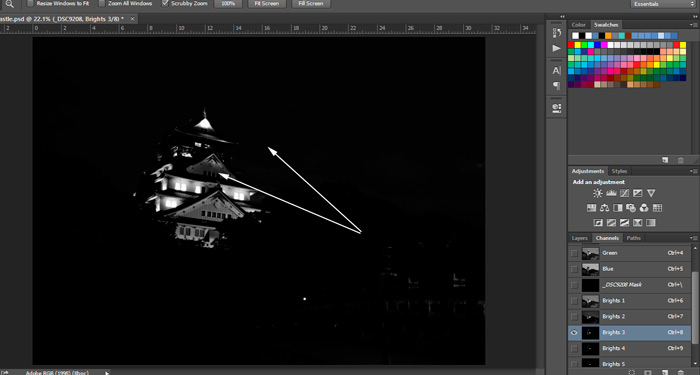
Nell'immagine qui sotto, potete vedere come ho restaurato alcuni dei punti salienti del castello utilizzando "Brights 3", anche se rimane un alone scuro intorno al cielo.

Per risolvere questo problema, dobbiamo semplicemente modificare "Bright 3" per rendere l'edificio più luminoso e il cielo scuro. Lo facciamo andando nella nostra palette Canali, dove troviamo le Maschere di Luminosità, facciamo clic col tasto destro del mouse su "Brights 3" e duplichiamo il canale. Questo "Brights 3 copia" andrà al fondo delle Maschere Luminosità. Con la copia selezionata andiamo su Immagine> Regolazioni e scegliamo Livelli. Ora abbiamo semplicemente regolare i cursori fino a quando siamo soddisfatti con la maschera.
Qui di seguito potete vedere come si presenta la nuova maschera "Brights 3":
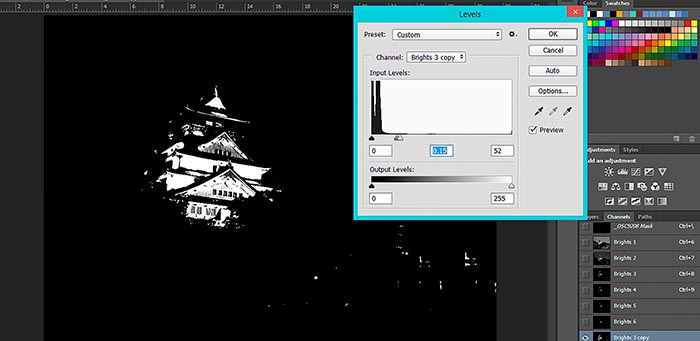
Con questa nuova selezione abbiamo completamente eliminato il cielo, e allo stesso tempo inserito buona parte del castello nella selezione. Sotto è come appare l'assemblaggio dopo aver utilizzato questa selezione.

Ora abbiamo ristrutturato i punti salienti senza influenzare il cielo! E questa è l'immagine finale:

3. Aumentare la luminosità della Via Lattea
Visto che le Maschere di Luminosità ci permettono di fare selezioni in base alla luminosità, possiamo essere molto creativi nel modo in cui applichiamo questa caratteristica ad alcune situazioni. Per esempio possiamo utilizzare le MdL per illuminare e aggiungere più dramma a un'immagine della Via Lattea. Qui sotto potete vedere un'immagine doppia che mostra il prima e il dopo l'applicazione delle MdL alle stelle.

Questo processo è relativamente veloce. Abbiamo solo bisogno di creare le MdL "Brights" e scegliere quella che contiene una buona selezione della Via Lattea, come la "Brights 2" che vediamo qui sotto.
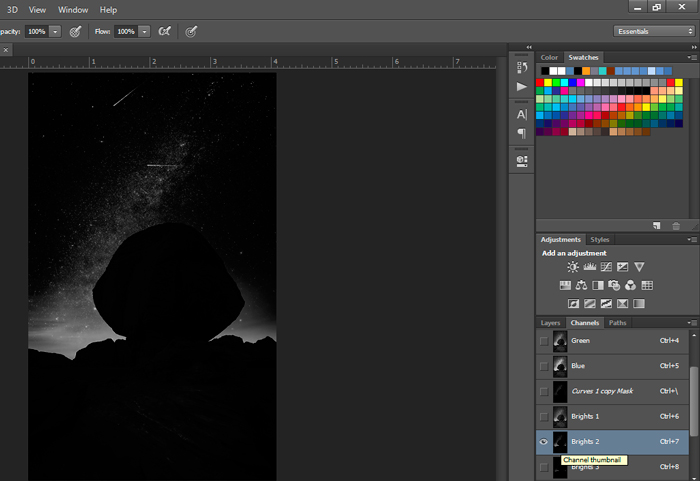
Si può vedere che questa selezione comprenderà anche luci all'orizzonte e la parte del primo piano. Questo sarà molto semplice da risolvere.
Una volta effettuata la selezione, andiamo alla nostra immagine e apriamo un livello di regolazione Curve. Vedremo che l'istogramma di questo livello includerà soltanto una stretta fascia di luci. Innalzando la curva verso l'alto noteremo che che le luci si illuminano via via. Con la maschera di questo livello selezionato, scegliamo un pennello nero e copriamo eventuali riflessi indesiderati, come all'orizzonte e in primo piano, in modo che solo le stelle vengano influenzate da questa modifica.
Se la Via Lattea non è ancora abbastanza luminosa, con il livello Curve selezionato, premiamo Ctrl + J o CMD + J su un Mac, per duplicare il livello. Ciò moltiplica l'effetto.
Cambiamenti di contrasto mirati
Possiamo anche fare modifiche mirate di contrasto / luminosità in tutte le parti della nostra immagine, sempre basandoci sulla luminosità. Ad esempio, se le nostre ombre non sono completamente sottoesposte (in altre parole, ci sono ancora alcune informazioni con cui lavorare), possiamo aumentarle scegliendo un maschera "Dark" e cambiando la luminosità dell'area attraverso un livello Curve di Livello.
Si può, in alternativa, modificare il contrasto in tutta la nostra immagine, ma allo stesso tempo evitando che le alte luci diventino sovraesposte, o le nostre ombre sottoesposte.
Nell'immagine qui di seguito della Foresta di bambù di Kyoto, il cielo è estremamente luminoso, proprio come lo voglio. Ma i toni medi e le ombre sono troppo scure.

Così voglio sollevare tali ombre e mezzi toni, senza incidere sulle luci. Siamo in grado di dare ai nostri riflessi una protezione del 100%, sottraendo alla scena la selezione di una Mdl "Brights". Questo è molto facile da fare.
In primo luogo, si creano le maschere con l'azione apposita, quindi ne cerchiamo una che includa solo i punti salienti, in questo caso ho usato la "Brights 4". Prima di scegliere qualsiasi cosa, premiamo Ctrl + A, o CMD + A su un Mac, per selezionare tutta l'immagine. Le "formiche in marcia" appariranno sullo schermo. Ora andiamo alla nostra maschera e premiamo Ctrl + Alt + tasto sinistro del mouse sulla maschera. In questo modo sottraiamo la maschera alla selezione corrente.
Ora, se torniamo al pannello Livelli e apriamo un livello Curve, vedremo che la maschera è una versione invertita della maschera Brights:
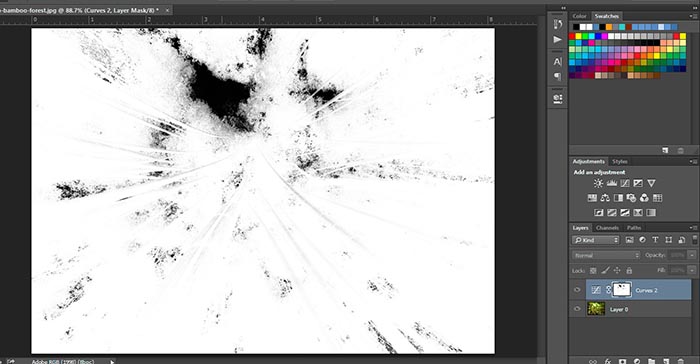
Possiamo vedere che questa maschera includerà tutta l'immagine meno le alte luci. Ora abbiamo solo bisogno di alzare la curva fino a quando siamo soddsfatti. Ecco qui sotto il risultato finale, con le ombre e mezzi toni incrementati e le alte luci preservate:

Questo è solo uno dei tanti modi in cui questi strumenti di selezione avanzati possono aiutare il nostro flusso di lavoro. Vi incoraggio a sperimentare con le maschere di luminosità e scoprire la potenza di questi meravigliosi strumenti. Aggiungeranno precisione e pulizia per il flusso di lavoro, come nessun altro processo.
Per provare
La creazione delle maschere di Luminosità, è un procedimento un po' laborioso. Questo è il motivo per cui ho creato un gruppo di azioni per Photoshop che potete scaricare gratuitamente da qui.
Per approfondire l'argomento, sempre dello stesso autore:
* Maschere di luminosità e miscelazione digitale
* I vantaggi delle maschere di luminosità