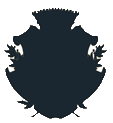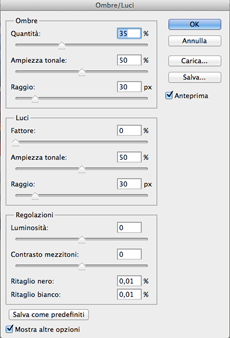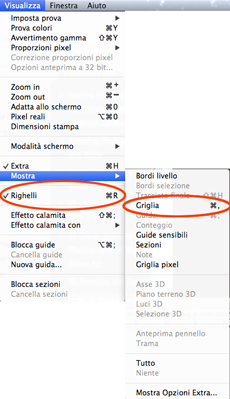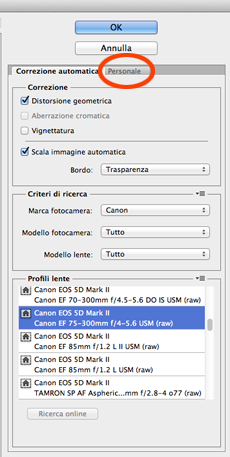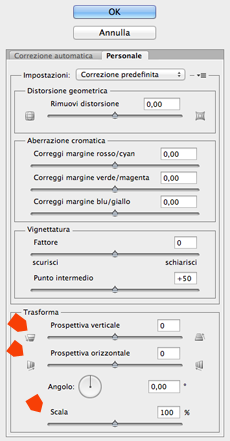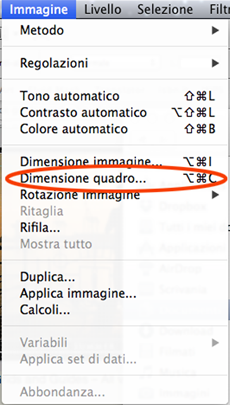Guida per ottenere il massimo da Photoshop – parte 1°
di Jason Row ©
Adobe Photoshop è un programma a molti livelli, notevolmente complicato al punto da apparire scoraggiante per i nuovi utenti. In questa breve serie di articoli ci accingiamo a dare un'occhiata ad alcuni degli strumenti meno utilizzati, ma altamente utili per il lavoro di editing e di post produzione delle immagini.
Strumento Luci e ombre
Questo strumento (che si può vedere ingrandito cliccando sull'immagine a fianco) è forse uno dei più potenti e meno utilizzati tra quelli proposti da Photoshop.
Si trova sotto Immagine > Regolazioni > ombre/luci. Il regolatore Ombre può essere utilizzato per aggiungere dettaglio alle zone d'ombra. Lo si deve utilizzare con attenzione, in quanto può introdurre rumore digitale.
Il cursore Luci fa il contrario e può essere utilizzato per scurire zone sotto esposte (generalmente il cielo).
Ancora una volta fate attenzione nella regolazione poiché se eccedete si può iniziare a introdurre un effetto alone attorno al vostro soggetto. La casella "Show more options" (mostra altre opzioni) espande la finestra con le regolazioni per l'ampiezza tonale e raggio sia per le alte luci che per le ombre, nonché controlli per la correzione del colore e il contrasto dei mezzi toni.
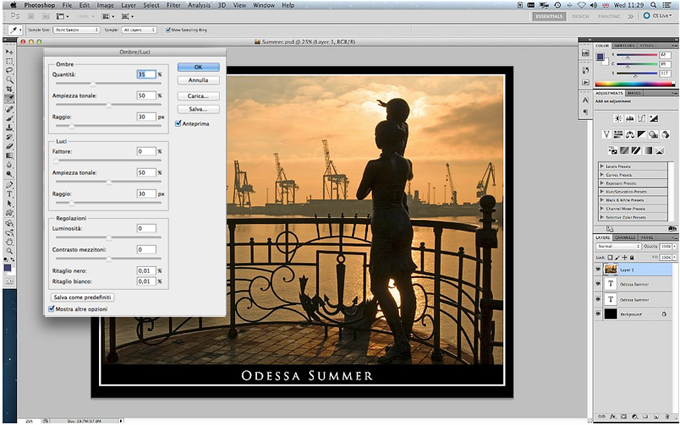 Lo strumento luci/ombre
Lo strumento luci/ombre
Guide/griglie/righelli
Se volete allineare del testo o lavorare con precisione a livello di pixel la funzione griglia è di grande utilità.
La Griglia si trova in Visualizza > Griglia. Selezionandola si sovrapporrà all'immagine una griglia sottile, le cui dimensioni possono essere definite nelle preferenze di Photoshop.
I Righelli sono attivati da Visualizza > Righelli. Questo comando inserisce i righelli nella parte superiore e sinistra del quadro. Ancora una volta l'unità di misura del righello può essere definita, nelle preferenze di Photoshop, in pixel, cm, mm e pollici.
I righelli possono essere estremamente utili per disporre gli elementi di un montaggio o di un testo.
Con i Righelli abilitati, è possibile utilizzare le Guide. Le Guide sono estremamente utili per suddividere l'immagine o per posizionare del testo o semplicemente com indicatori di posizione.
Per posizionare una guida, basta fare clic e trascinare il puntatore dal righello nella parte superiore o sinistra. Le guide vengono visualizzate come linee blu e possono essere spostate o cancellate.
 Righelli/griglie e guide – tutti molto utili
Righelli/griglie e guide – tutti molto utili
Correzione della prospettiva
La maggior parte dei fotografi a un certo punto avrà a che fare con un'immagine che richiede la correzione della prospettiva. Non tutti possono permettersi una lente apposita, ma fortunatamente Photoshop ci offre uno strumento che può ovviare a questo problema.
Selezionate Filtro > Correzione lente. Apparirà una nuova finestra. Dalla finestra sulla destra, in alto, selezionare la scheda Personale. In fondo a questa nuova finestra ci sono i cursori per correggere la prospettiva orizzontale e verticale.
Spostando il dispositivo di scorrimento verticale, è possibile correggere gli errori verticali e utilizzando l'orizzontale si possono correggere gli errori del piano orizzontale, che sono più rari.
Queste correzioni comportano un taglio dell'immagine quindi sarà necessario utilizzare anche lo strumento Scala, l'ultimo in basso, per ridimensionare l'immagine.
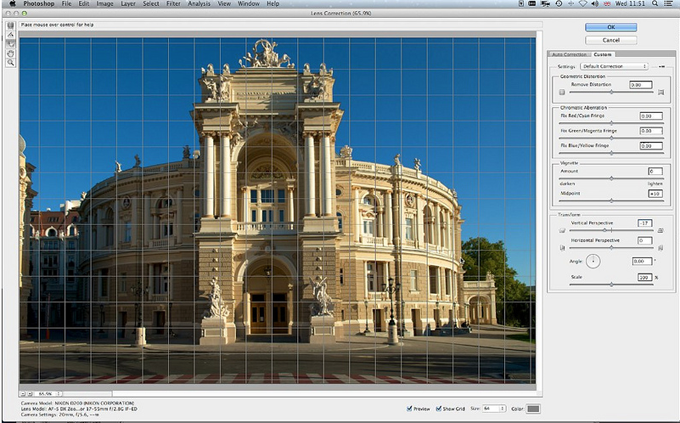 Correzione della prospettiva verticale con lo strumento di correzione lente
Correzione della prospettiva verticale con lo strumento di correzione lente
Bordi facili e veloci
L'ultimo suggerimento per oggi è un modo facile e veloce per aggiungere un bordo nero con un'elegante linea bianca alla vostra immagine.
Selezionate Immagine >Dimensione quadro. Nella casella Nuova dimensione, modificare il valore di dimensione a vostra scelta,in pollici, millimetri o cm., nell'esempio abbiamo aggiunto 10 mm.
Assicuratevi che sia selezionata la casella di ancoraggio situata nel centro. Da Sfondo selezionate Nero come colore di estensione del quadro. Premete ok.
Ora ripetiamo la procedura utilizzando 5 mm come dimensione e bianco come colore di estensione del quadro. Infine ripetiamo con 20 mm e nero come colore.
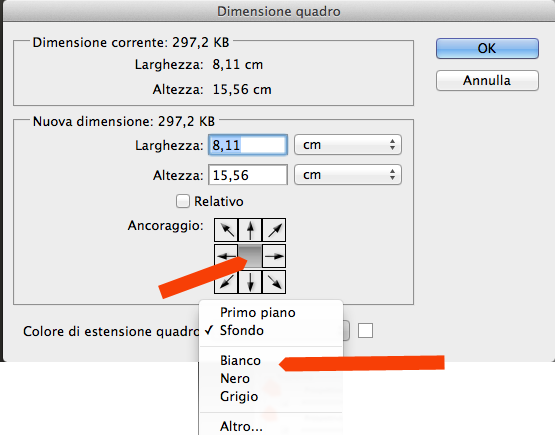
Il risultato finale è un bel bordo nero con una linea bianca sottile al centro.
Sentitevi liberi di sperimentare con le dimensioni del bordo per ottenere l'effetto migliore per le vostre immagini.
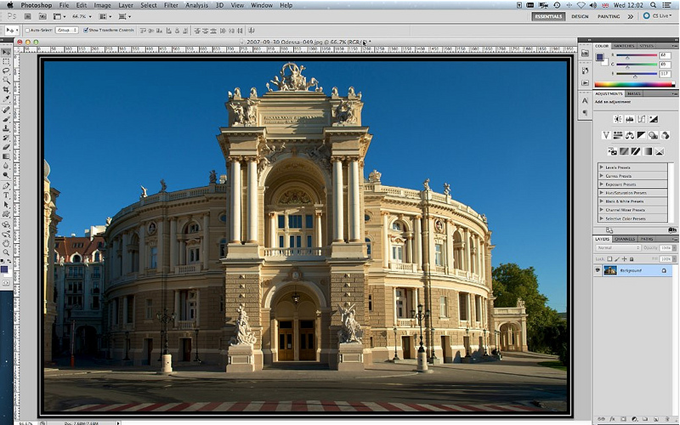 Un bordo facile e rapido
Un bordo facile e rapido
Nel prossimo articolo prenderemo in esame altri suggerimenti e consigli per utilizzare al meglio questo programma incredibilmente versatile ed utile.
Consultate:
Guida per ottenere il massimo da Photoshop – parte 2°
Come dar vita ad un'immagine piatta