Post produzione con Photoshop CC 2018:
Selezione e Maschera
Una delle operazioni di post produzione delle fotografie che crea i maggiori problemi è quella della selezione per scontornare un'immagine frastagliata.
Con l'ultima versione di Photoshop
il comando "Seleziona e Maschera" sembra aver risolto buona parte delle difficoltà. Proviamo a testarlo per vedere nel dettaglio come funziona.
Per effettuare la nostra prova usiamo il tipo d'immagine più difficile da elaborare, quello di una modella con i capelli al vento:

Dal menù a discesa Selezione clicchiamo su Seleziona e Maschera:
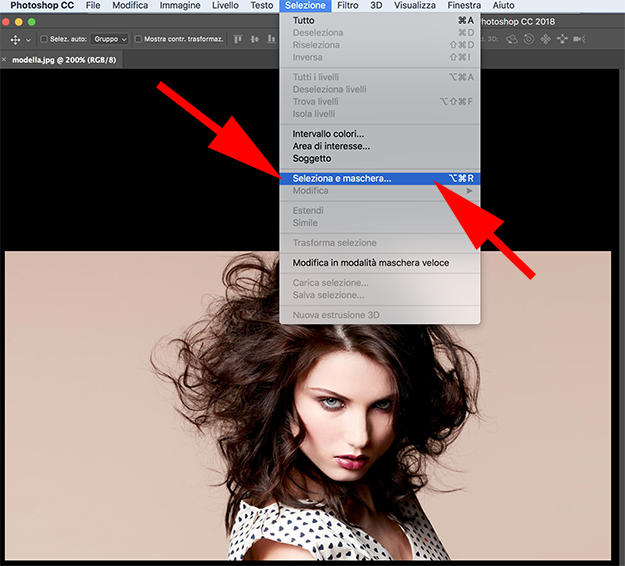
Scegliamo quale tipo di modalità di visualizzazione utilizzare. In questa prova usiamo la sovrapposizione di colore trasparente (rosso):
Dettaglio comandi: Modalità visualizzazione. Dal menu a comparsa Visualizzazione, scegliete una delle seguenti modalità di visualizzazione per la selezione:
Premete F per passare da una modalità all’altra e X per disattivare temporaneamente tutte le modalità. Mostra bordi: mostra l’area di miglioramento. Mostra originale: mostra la selezione originale. Anteprima alta qualità: visualizza un’anteprima precisa delle modifiche. Questa opzione può influire sulle prestazioni. Tenere premuto il pulsante sinistro del mouse quando si seleziona questa opzione mentre si lavora su un’immagine (pulsante mouse giù) per visualizzare un’anteprima ad alta risoluzione. Se l’opzione è deselezionata, l'anteprima viene visualizzata con una risoluzione inferiore anche con il pulsante mouse giù. Trasparenza/Opacità: imposta la trasparenza/opacità per la Modalità di visualizzazione. Questa impostazione è applicabile oltre l’area di lavoro Seleziona e maschera alla modalità di visualizzazione Sovrapposizione nel classico Photoshop. |
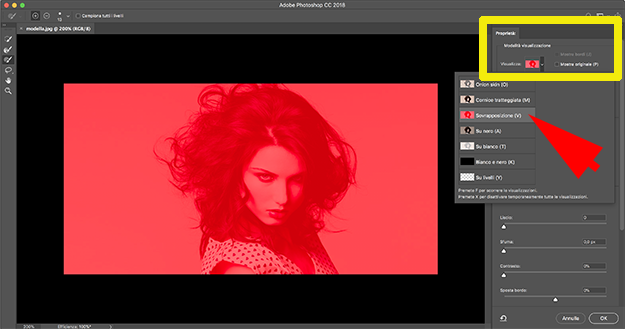
Ora utilizziamo lo strumento Selezione rapida (W), in alto a sinistra.
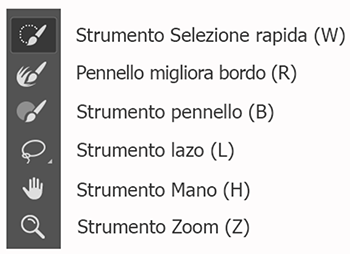 |
Dettaglio comandi: Effettua selezioni rapide sulla base di colori e texture simili quando fate clic sull’area che desiderate selezionare o la trascinate. Non è necessario tracciare un segno preciso, poiché lo strumento di selezione rapida crea un bordo in modo automatico e intuitivo. |
Strumento Pennello migliora bordo (da usarsi in un secondo tempo) Regola con precisione l’area del bordo dove si verifica il miglioramento. Ad esempio, passate il pennello su aree morbide, come ad esempio capelli o pelliccia, per aggiungere alla selezione dei particolari minuti. Per modificare la dimensione del pennello, premete i tasti delle parentesi quadre. Strumento Pennello (da usarsi dopo i primi due) Iniziate effettuando una semplice selezione con lo strumento Selezione rapida (o con un altro strumento di selezione), quindi miglioratela utilizzando lo strumento Pennello migliora bordo. A questo punto usate lo strumento Pennello per completare o rifinire i dettagli. Utilizzate lo strumento Pennello per affinare le selezioni in due semplici modi: colorate l’area da selezionare in modalità Aggiungi o colorate le aree che non desiderate selezionare in modalità Sottrai. Lo strumento Pennello nell’area di lavoro Seleziona e maschera funziona in modo molto simile allo strumento corrispondente nel classico Photoshop. Strumento Lazo Disegnate bordi di selezione a mano libera. Utilizzando questo strumento, potete effettuare selezioni precise. Lo strumento Lazo nell’area di lavoro Seleziona e maschera funziona esattamente come lo strumento corrispondente nel classico Photoshop. Strumento Lazo poligonale Disegnate segmenti retti di un bordo di selezione. Utilizzando questo strumento, potete effettuare selezioni rette o a mano libera. Lo strumento Lazo nell’area di lavoro Seleziona e maschera funziona esattamente come lo strumento corrispondente nel classico Photoshop. Potete selezionare questo strumento tra le opzioni quando fate clic con il pulsante destro del mouse sullo strumento lazo. |
|
Abbiamo cliccato sullo strumento Selezione rapida, in alto a sinistra, e pennelliamo sull'immagine, risaltando in maniera grossolana la figura che vogliamo scontornare.
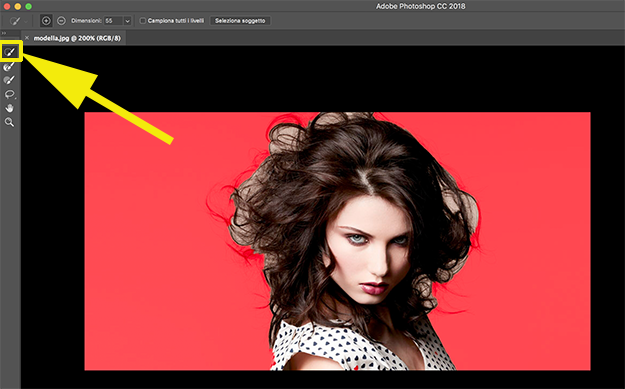
NB. Si può anche selezionare il soggetto principale cliccando Soggetto nel menù Selezione. Questa selezione dovrà poi essere rifinita proseguendo col passaggio seguente.
Ora passiamo al pennello Migliora bordo (R), il secondo in alto a sinistra, e pennelliamo tra i capelli per migliorare la nostra selezione:
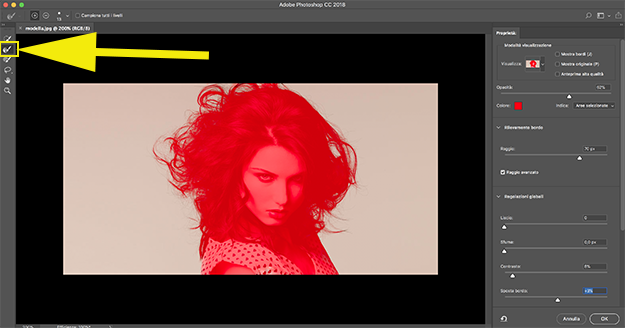
Dettaglio comandi: Impostazioni di Rilevamento bordoRaggio. Consente di determinare la dimensione del bordo di selezione dove si verifica il miglioramento del bordo. Utilizzate un raggio ridotto per bordi nitidi e un raggio maggiore per bordi attenuati. Raggio avanzato. Permette di impostare un’area di regolazione di larghezza variabile attorno al bordo della selezione. Tra gli altri utilizzi, questa opzione è utile se la selezione è un ritratto che include i capelli e le spalle. In questi ritratti, i capelli potrebbero richiedere un’area di regolazione più grande rispetto alle spalle, il cui bordo è più uniforme. Impostazioni di Regolazione globaleArrotonda (Liscia). Riduce le aree irregolari (“rilievi e vallate”) nel bordo della selezione, in modo da creare un contorno più morbido Sfuma. Consente di sfocare la transizione tra la selezione e i pixel circostanti Contrasto. Quando si aumenta questo valore, le transizioni morbide lungo i bordi della selezione diventano più brusche. In genere, risulta più efficace usare l’opzione Raggio avanzato e gli strumenti di miglioramento. Sposta bordo. Con valori negativi i bordi morbidi vengono spostati verso l’interno; con valori positivi vengono invece spostati verso l’esterno. Lo spostamento dei bordi verso l’interno può consentire di rimuovere colori di sfondo indesiderati dai bordi della selezione. Impostazioni di outputDecontamina colori. Sostituisce i margini colorati con il colore dei pixel circostanti completamente selezionati. L’intensità della sostituzione del colore è proporzionale alla morbidezza dei bordi della selezione. Regolate il cursore per modificare l’entità di decontaminazione. Il valore predefinito è 100% (intensità massima). Importante: poiché con questa opzione viene modificato il colore dei pixel, l’output deve essere effettuato su un nuovo livello o documento. Conservate il livello originale, in modo da poterlo eventualmente ripristinare. Output in. Determina se la selezione migliorata diventa una selezione o maschera sul livello corrente o se viene generato un nuovo livello o documento.
|
Dopo aver rifinito le parti più difficili la figura ci appare così:

Ora possiamo cliccare sul pulsante OK, in basso a destra, per tornare alla schermata principale di Photoshop dove nella palette dei livelli vediamo la maschera che abbiamo creato:
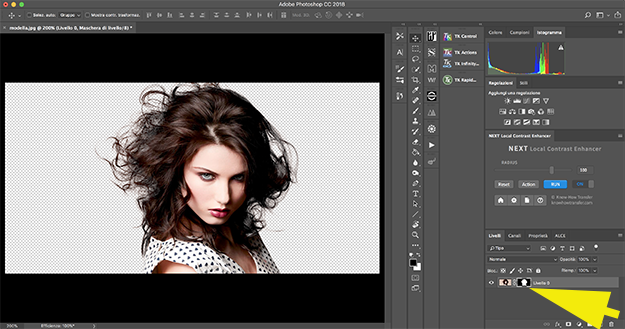
Per concludere la prova vediamo come risulta la nostra elaborazione cambiando lo sfondo.
Carichiamo una foto di un tramonto:
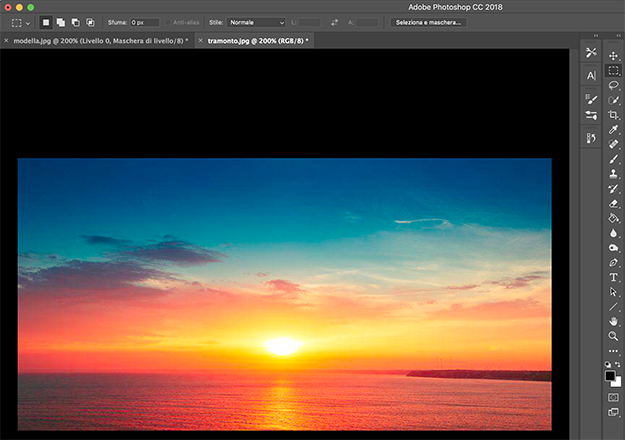
La impostiamo con le stesse misure dell'immagine della modella, quindi la selezioniamo tutta, la copiamo, quindi la incolliamo sull'immagine della modella:
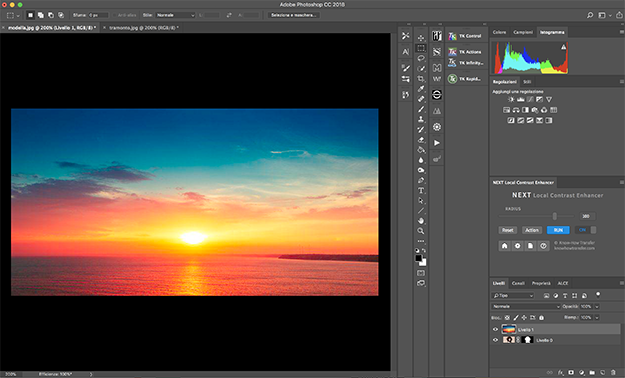
Ora trasciniamo il livello del tramonto sotto quella della modella schermata:
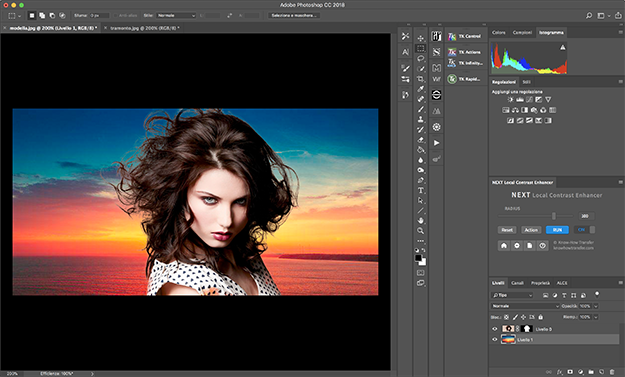

Leggete anche: Le novità di Photoshop: il nuovo comando "Soggetto" che con un solo clic seleziona la parte principale di un'immagine:
http://www.cultor.org/subject.html








