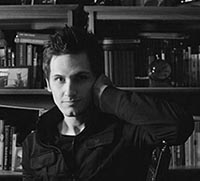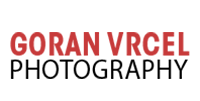fotografia
Photoshop: effetto Dragan
di Goran Vrcel

L'effetto Dragan prende il nome da un giovane prodigio polacco della fotografia, con un dottorato di ricerca in fisica quantistica, che è diventato famoso per l'intensità drammatica delle sue foto. Forti contrasti, colori freddi e personaggi dai volti scolpiti sono il marchio del suo stile che oggi ha molti seguaci.

Alcuni fotografi usano questo effetto fino ad abusarne, altri lo applicano più sottilmente. In ogni caso non dovrebbe essere rifiutato a priori, ma valutato e studiato come si dovrebbe fare con ogni tipo di innovazione e sperimentazione, in quanto può essere utilizzato in tanti modi diversi, dando più interesse ad un'immagine.
Penso che il segreto sia quello di farlo sembrare naturale, come se non ci fosse stata alcuna elaborazione.
Passo 1
Aprite l'immagine in Photoshop.
Nel pannello dei livelli cliccate sul livello sfondo e duplicatelo premendo Ctrl-J (Mac: cmd J).
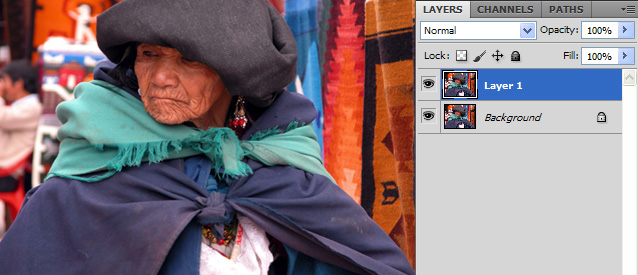
Impostate la modalità di fusione del livello su Luce Vivida (Vivid Light)
ora invertite l'immagine premendo Ctrl-I (Mac: comando-I)
quindi, aprite il Filtro > Sfocatura (Blur) e selezionate Sfocatura superficie (Surface Blur)
impostate il raggio a 17 pixel e la soglia a 95. Fate clic su Ok.
Passo 2 - Unione dei livelli
Ora abbiamo bisogno di creare un livello riassuntivo premendo Ctrl-Alt-Shift-E, (Mac: comando-opzione-maiuscole-E), tutto in una volta. Si aprirà un nuovo livello (Layer 2), ora si deve eliminare il livello intermedio (Layer 1). Selezionate il Livello 2 e impostate la modalità di fusione in Sovrapponi (Overlay).
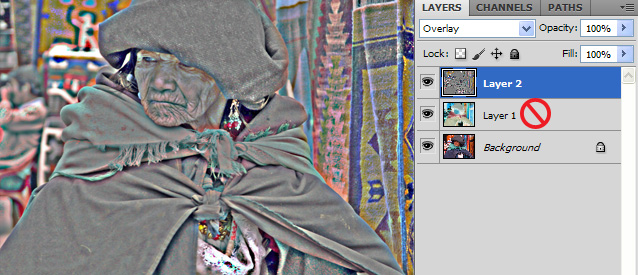
Passo 3 - Aggiungere una maschera di livello
Tenendo premuto il tasto Alt (Mac: tasto opzione), fate clic su Aggiungi maschera di livello (Add layer mask),
situato nella parte inferiore destra del pannello dei livelli (evidenziata in rosso nell'immagine qui sotto).
Questo aggiungerà una miniatura nera al livello: una maschera.
Ora utilizziamo lo strumento pennello e impostiamo il colore di primo piano su bianco e il colore di sfondo su nero. Quindi, possiamo dipingere l'effetto su aree specifiche (dove vogliamo che l'immagine risulti più incisa e dettagliata). Cominceremo con il viso.
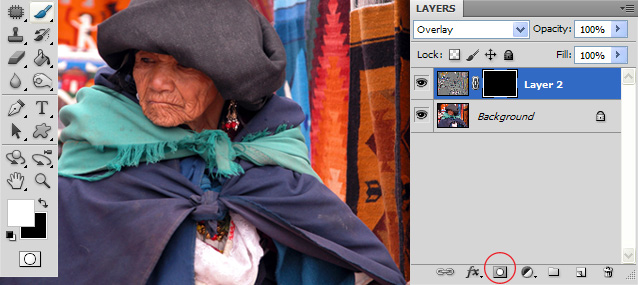
Passo 4
Spostandoci sulle aree circostanti al viso, cambierò l'opacità del pennello perchè queste zone devono risultare meno "taglienti" e dettagliate rispetto al volto.
Voglio che lo sfondo risalti un po', ma non troppo, così duplico il livello corrente, seleziono la maschera e inverto premendo Ctrl-I (Mac: cmd I), poi cambierò l'opacità al 45%.
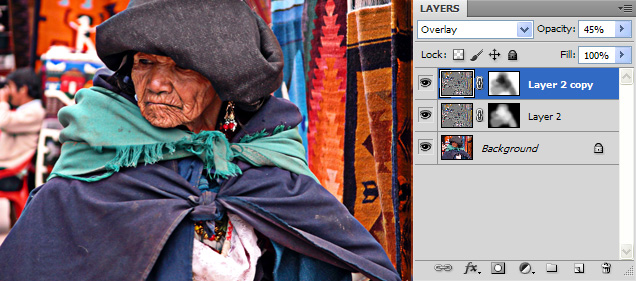
Passo 5 - Desaturazione
Il colore in questa foto è troppo saturo così apro il pannello Tonalità/Saturazione (Hue/Saturation),
seleziono Rossi (Reds) dal menu a discesa e imposto la saturazione a -33.
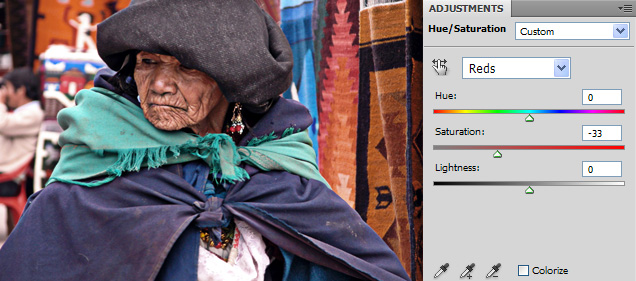
Passo 6 - Tocco finale
Per finire, creerò un livello riassuntivo premendo Ctrl-Alt-Shift-E (Mac: cmd-opzione-maiuscole-E).
Questo livello ha bisogno di qualche affilatura, così apro Filtro / Sharpen / Smart Sharpen e imposto la quantità a 125% e il raggio a 0.4px. A questo punto l'immagine potrebbe essere a posto.
Ora che abbiamo visto le basi, si possono effettuare variazioni sul tema, intensificando o diminuendo tutti gli affetti che abbiamo applicato.
Tocco finale (opzionale)
Per creare l'immagine finale nella versione in bianco e nero, ho ripetuto i passaggi sopra menzionati e utilizzato valori più alti per ogni passo.
Prima di convertire l'immagine in bianco e nero, ho aggiunto un po' di Sfocatura con lente (Lens Blur) e una vignettatura personalizzata per lo sfondo.
Ho recuperato un po' di luce sulla camicetta bianca , alla fine, ho affilato l'immagine. Questo è tutto!

Quick Tips
Provate lo strumento Filtro > (Accentua Passaggio) High Pass in Photoshop.
Duplicate il livello e impostate la modalità di fusione in Sovrapponi (Overlay) o Moltiplica (Multiply).
È un altro modo per realizzare qualcosa simile all'effetto Dragan.
Vedi un'altra applicazione dell'effetto Dragan