fotografia
Photoshop: effetto Velvia
Una delle pellicole per diapositive che ha contribuitto a scrivere la storia della fotografia è la Velvia (50 o 100 ISO) della Fujifilm, che deve la sua fama all'ottima risoluzione, alla bassa sensibilità, alla grana praticamente inesistente e ai colori brillanti ed ultrasaturi (soprattutto del verde).
Con Photoshop si può ricrearne l’effetto per valorizzare e dare vita soprattutto ai panorami.
Nell'immagine qui sotto vediamo, a confronto, lo scatto originale e quello trattato con Photoshop, per realizzare l'effetto in questione
(spostando il cursore dalla maniglia centrale scorrevole si può vedere l'originale, sulla sinistra, e l'immagine finale, sulla destra; oppure per spostare la finestra basta cliccare sulla parte destra o sinistra dell'immagine).


Passo 1
Proprio per le sue caratteristiche questa tecnica rende meglio con le foto di paesaggi. A causa dell'elevato livello di saturazione prodotto da questo effetto, non è consigliabile con ritratti o foto con persone, a meno che piaccia un look abbronzato della pelle, tipo bottiglia d'aranciata.
In questa elaborazione usiamo uno scatto dai colori piuttosto tenui.
Iniziamo passando al modo colore Lab: Immagine > Modo > Lab Color
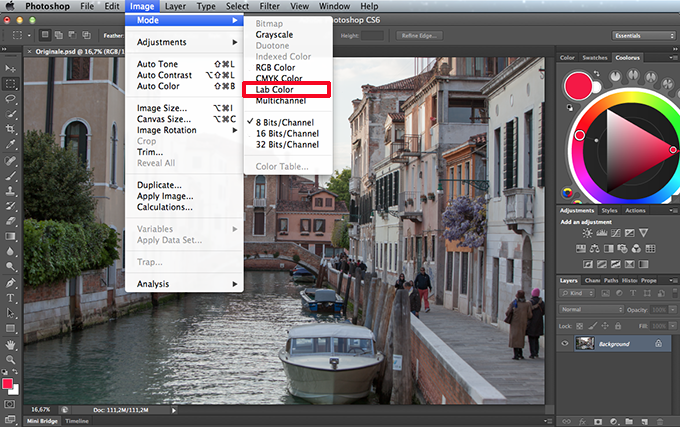
Passo 2
Uno dei molti vantaggi di Colore Lab è che questa modalità separa la luminosità dei colori reali dell'immagine, permettendoci di lavorare con il colore più direttamente, rispetto alla modalità bloccata RGB.
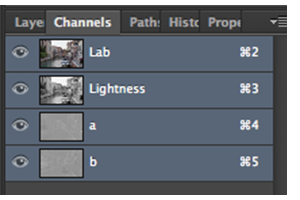 Apriamo la palette dei Canali notiamo che invece di avere i canali rosso, verde e blu (come coll'RGB), con Colore Lab abbiamo un canale di Luminosità (Lightness) e due canali di colore con l'etichetta "a" e "b".
Apriamo la palette dei Canali notiamo che invece di avere i canali rosso, verde e blu (come coll'RGB), con Colore Lab abbiamo un canale di Luminosità (Lightness) e due canali di colore con l'etichetta "a" e "b".
Il canale di Luminosità contiene tutte le informazioni tonali.
Questo è importante perché con questa regolazione vogliamo isolare i colori senza modificare la luminosità e il contrasto della nostra immagine complessiva.
Selezioniamo il canale "a", l'intera immagine si trasforma in un rendering in scala di grigi di questo canale

Passo 3
Dal momento che ovviamente non possiamo regolare i colori con l'immagine in questa condizione, una volta selezionato il canale di colore, in questo caso il canale "a", facciamo clic sulla casella vuota a sinistra del canale Lab nella parte superiore della palette, questo attiverà visibilmente gli altri canali ma ci permetterà di regolare solo il canale "a".
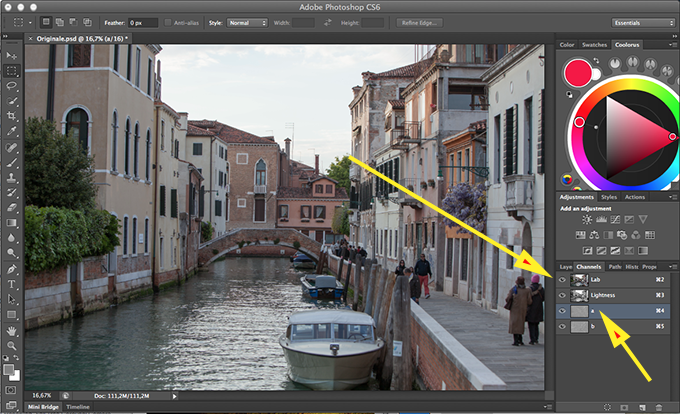
Passo 4
Il trucco per aumentare il contrasto in questi canali di colore è aumentare il contrasto all'interno del canale.
Per farlo utilizziamo la regolazione dei livelli, premendo Comando-L (PC: Ctrl-L),
oppure da Immagine (Image) > Regolazioni (adjustments) > Livelli (Levels).
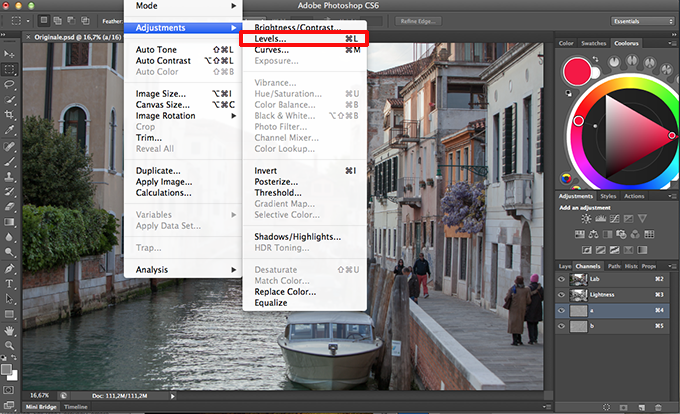
Nella finestra di dialogo livelli, trasciniamo le frecce destra e sinistra verso il centro fino a quando la saturazione è soddisfacente. Iniziando le regolazioni nel primo canale di colore (canale "a"), il colore complessivo potrebbe risultare un po' funky, ma non vi preoccupate, tutto va a posto una volta regolato anche il canale "b".
La cosa più importante in questa regolazione è che sia bilanciata in entrambi i lati destro e sinistro.
Cercare di farlo "a vista" potrebbe risultare difficile, ma la matematica lo rende facile.
Si noti che all'inizio i valori sotto l'istogramma riportano 0 - 1.00 - 255, questi numeri rappresentano la posizione dei rispettivi marcatori. Trascinando il marcatore sinistro di scorrimento, verso il centro, il suo valore aumenterà, mentre quello del marcatore destro, spostato verso il centro, diminuirà.
Per la nostra regolazione tutto ciò che aggiungiamo a sinistra, è necessario sottrarlo dalla destra.
In questo esempio abbiamo portato il cursore sinistro fino al valore 55. Questo significa che dobbiamo diminuire il valore del cursore destro di 55, portandolo ad un valore di 200. Assicuriamoci che il punto centrale rimanga costante e clicchiamo su OK quando la saturazione nella foto sembra buona.
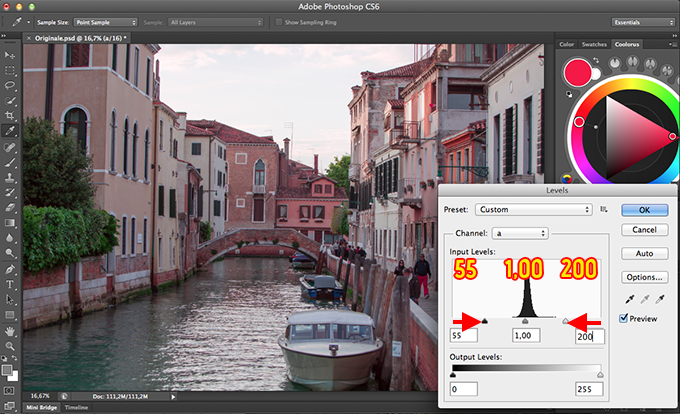
Passo 5
 Ora dobbiamo ripetere lo stesso procedimento per l'altro canale (b) in modo che tutti i colori abbiano lo stesso aspetto vivido.
Ora dobbiamo ripetere lo stesso procedimento per l'altro canale (b) in modo che tutti i colori abbiano lo stesso aspetto vivido.
Nella palette canali, selezioniamo il canale "b". Le icone dei quattro occhi dovrebbero essere ancora visibili, ma se non lo fossero, basta cliccare sulla casella alla sinistra del canale Lab per farle riapparire tutte.
Passo 6
Quindi ripetiamo la stessa procedura, con lo strumento livelli:
Comando-L (PC: Ctrl-L),
oppure da Immagine (Image) > Regolazioni (adjustments) > Livelli (Levels) e muoviamo il cursore nero (quello di sinistra) e il bianco (dxt) verso il centro, per comprimere l'istogramma. Le impostazioni dovrebbero essere le stesse di quelle utilizzate in precedenza come punto di partenza. Una volta impostati gli stessi valori, come per l'altro canale, è possibile regolare ulteriormente i cursori per modificare l'intensità dei colori in questo livello.
Ad esempio, se non volete che questi determinati colori risultino troppo vivaci, basta spostare i due cursori verso l'esterno per ridurre la compressione dei colori (o viceversa). Proprio come abbiamo fatto prima, assicuriamoci che i dispositivi di scorrimento siano ad una distanza uguale usando addizioni e sottrazioni per equilibrare i valori numerici corrispondenti a ogni dispositivo di scorrimento.
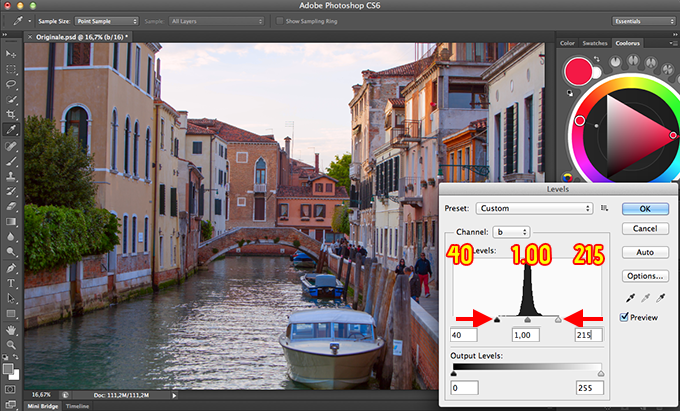
Passo 7
A questo punto la regolazione potrebbe essere completa, in questo caso bisognerebbe solo tornare alla modalità RGB. Per questo esempio abbiamo incrementato un po' la vivacità .....
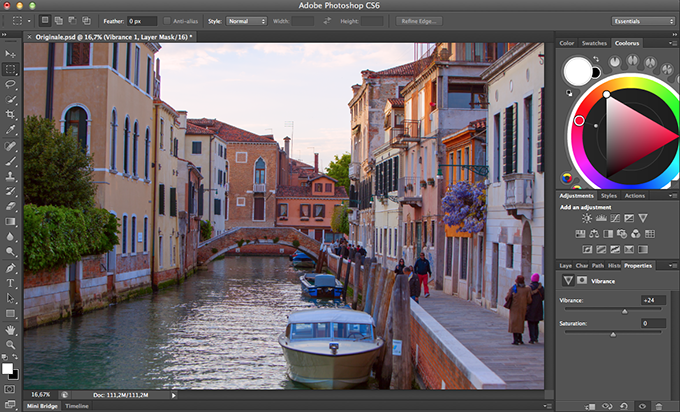
Passo 8
.... e il contrasto
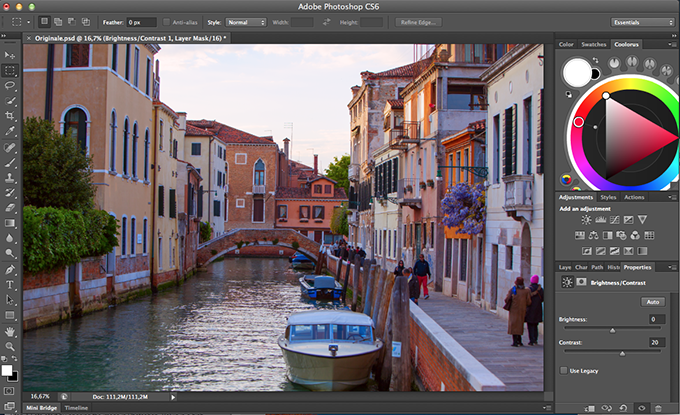
Confronto finale







