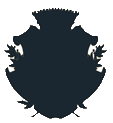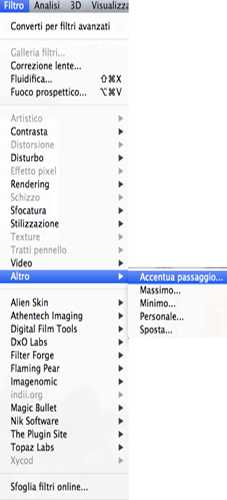I filtri di Photoshop:
Altro (Other) > Accentua Passaggio (High pass)
a cura del Laboratorio fotografico Cultor
Questo tutorial mostra come questo filtro offra un notevole controllo nell'affilatura delle foto.
Ci sono diversi modi per affilare un'immagine digitale in Photoshop, fino a pochi anni fa la maschera di contrasto era il metodo preferito. Ora il filtro altro>accentua passaggio è utilizzato più spesso.
Seguite questi semplici passaggi per utilizzare questa tecnica.
PASSO 1
Aprire l'immagine che si desidera affilare.
Ecco la foto originale:

PASSO 2
Duplicare il livello sfondo, un nuovo livello chiamato Sfondo copia apparirà nella palette livelli.
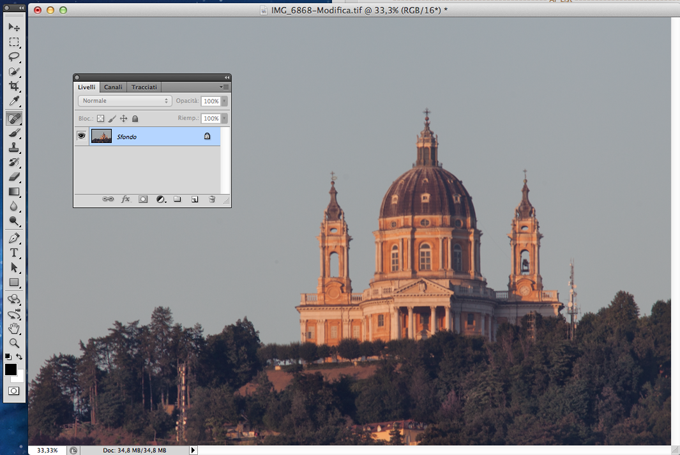
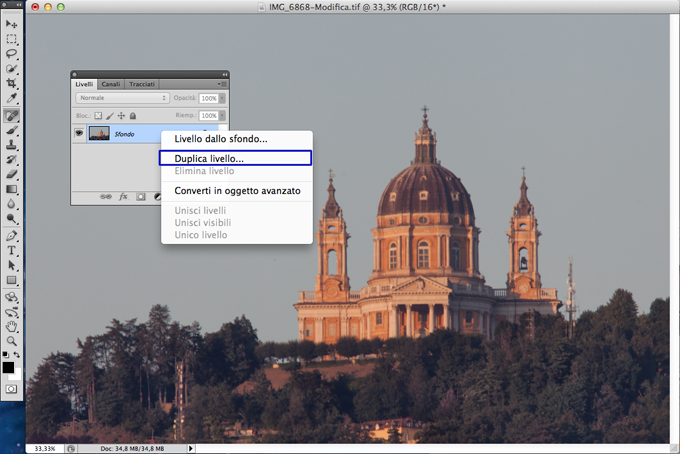
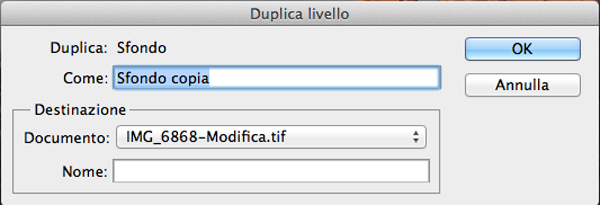
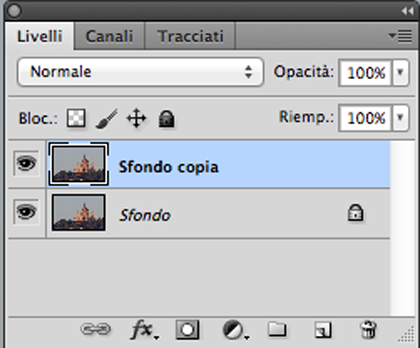
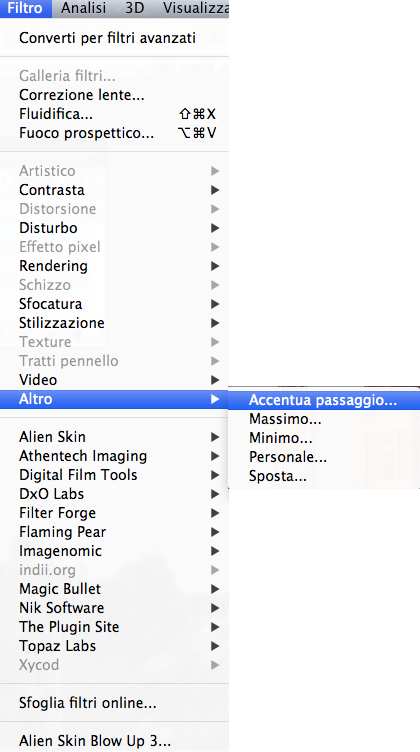
PASSO 3
Applicare il filtro accentua passaggio.
Dal menu Filtro scegliete Filtro > altro > accentua passaggio (per chi ha la versione in inglese. filter > other > high pass).
La tua foto apparirà strana e si aprirà una nuova finestra di dialogo.
Muovendo il cursore verso destra compaiono sempre maggiori dettagli.
Queste linee rappresentano i bordi che verranno affilati.
Non andate troppo a destra altrimenti oltre all'affilatura si aggiungerà il contrasto, che non è ciò che stiamo cercando in questo tutorial.
Se si imposta il raggio troppo alto le linee assumeranno un aspetto incandescente con un alone intorno a loro.
Di solito un'impostazione raggio tra 1,5 e 4 è buona.
Facendo delle prove si comprenderanno quali valori usare per differenti tipi di foto.
Fate clic su OK e chiudere la finestra di dialogo.
In questo esempio abbiamo iniziato usando il valore: 3
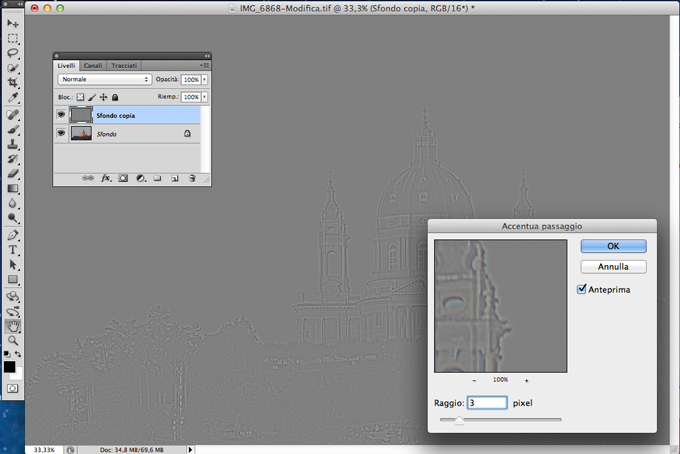
Con anteprima selezionata (per poter vedere immediatamente il risultato della vostra regolazioni sull'immagine), regolate il raggio in modo tale che si vedano solo le linee che volete affinare (lasciando in grigio il resto dell'immagine).
PASSO 4
Modificare la modalità di fusione in Sovrapponi (Overlay).
Cliccando sulla parte superiore della palette livelli, dove appare la dicitura "normale"si visualizzano tutti i metodi di fusione utilizzabili.
Se ritenete che l'immagine ottenuta è troppo forte, provate a cambiare la modalità di fusione in Luce soffusa. Questo renderà l'effetto meno intenso. Oppure si può mantenere la modalità Sovrapponi abbassando l'opacità nella parte superiore della palette livelli fino ad ottenere l'aspetto desiderato.
Se si desidera che l'effetto sia più intenso si può provare a cambiare la modalità di fusione da Sovrapposizione a Luce intensa.
Come si può vedere questo filtro offre una vasta gamma di possibilità di affilatura:
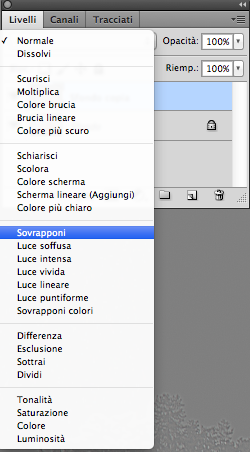

Il risultato finale con un valore di filtro > altro > accentua passaggio di 3:
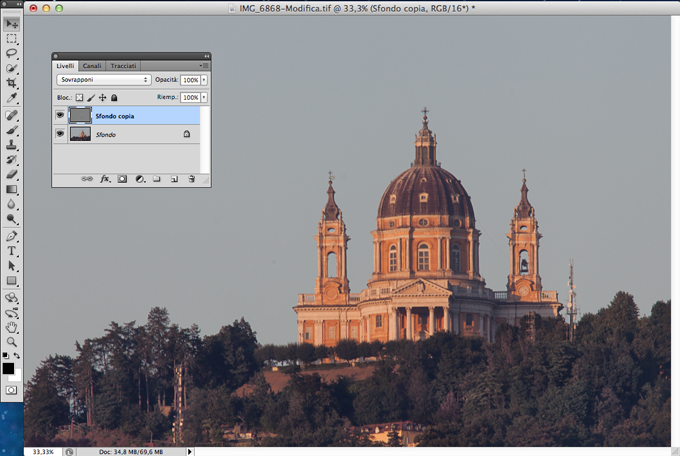
Il risultato finale con un valore di filtro > altro > accentua passaggio di 6:
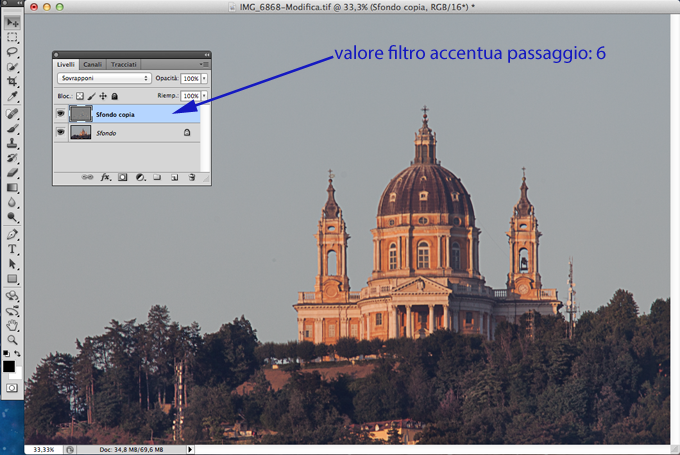
Il risultato finale con un valore di filtro > altro > accentua passaggio di 60:
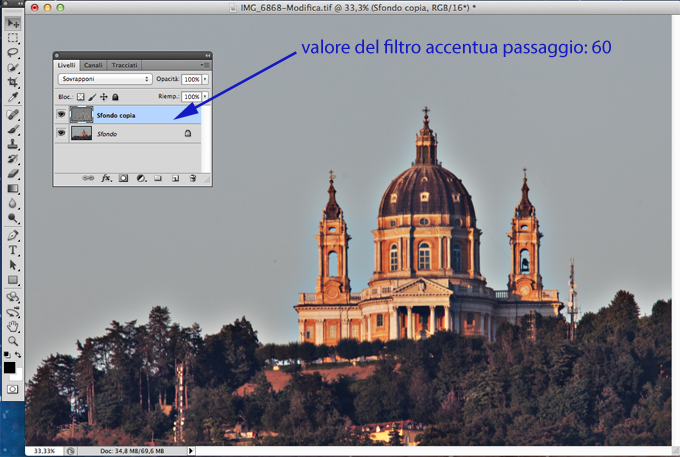
Confronto dei risultati con un valore di filtro > altro > accentua passaggio di 3 - 6 e 60