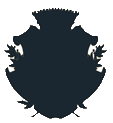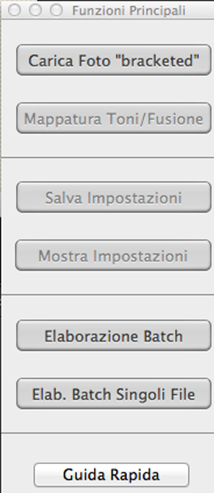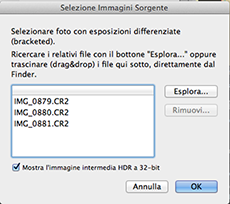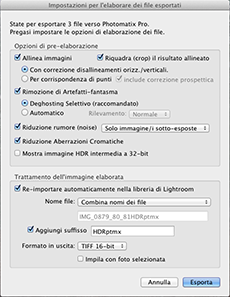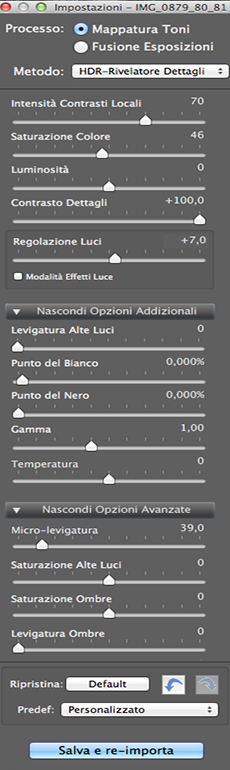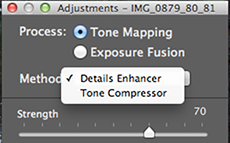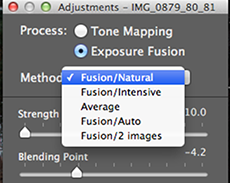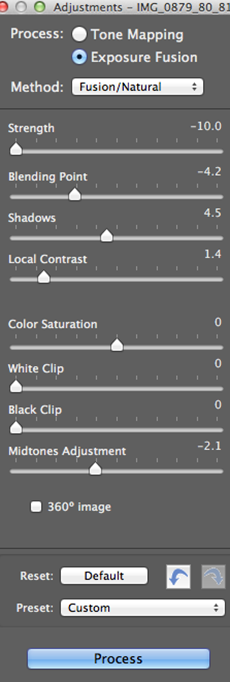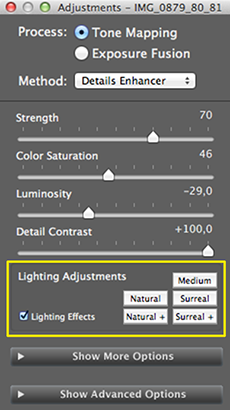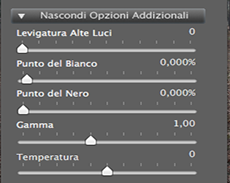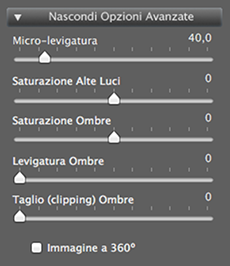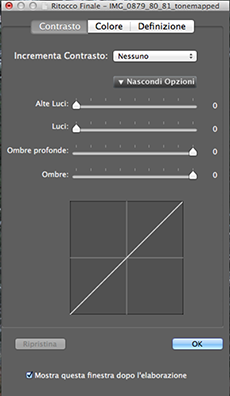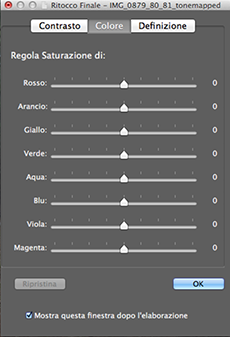La fotografia HDR - 2° parte
di Wojciech Toman
- Introduzione (1° parte)
Che cosa è l'HDR?
Software HDR - Realizzare una foto HDR
Impostazioni della fotocamera
Problemi - Post-produzione con Photomatix Pro (2° parte)
Caricamento delle foto
Rimozione selettiva dei "fantasmi"
Fusione HDR
Tone-mapping
Post-elaborazione supplementare
Le mie regolazioni
Esempio - HDR Bianco & Nero
- Tone-Mapping Multiplo
- Esposizione Fusion
Introduzione
Creazione di immagini fuse in Photomatix Pro - Appendice a: elaborazione Batch
- Appendice b: consigli & trucchi
- Appendice c: numero di esposizioni e loro influenza sulla qualità dell'immagine
- Appendice d: correggere aloni
POST PRODUZIONE CON PHOTOMATIX PRO
In questa fase cercherò di spiegare quello che è realmente l'HDR e quello che cerchiamo di realizzare.
Così mostrerò come utilizzare Photomatix Pro, per caricare ed elaborare le foto scattate.

CARICAMENTO DELLE FOTO A FORCELLA
Dopo l'avvio di Photomatix Pro il primo passo è quello di caricare le nostre foto scattate a forcella.
Possiamo farlo:
1. Cliccando sul pulsante "Load Bracketed foto" della finestra Funzioni Principali (vedi a fianco),
2. Premendo CTRL + L (o usando-> "Load Bracketed foto" dal menu menu File) o
3. Trascinando le foto su Photomatix da Windows Explorer (o Adobe Bridge ).
4. Se si possiede Adobe Lightroom è possibile installare un plugin che viene fornito con Photomatix Pro, in modo da esportare le immagini direttamente da Lightroom. Basterà selezionare i files, in modalità biblioteca, quindi col tasto destro del mouse -> Export a-> Photomatix Pro.
Apparirà una finestra "Selezione Immagine Sorgente" (Loading Bracketed Photos):
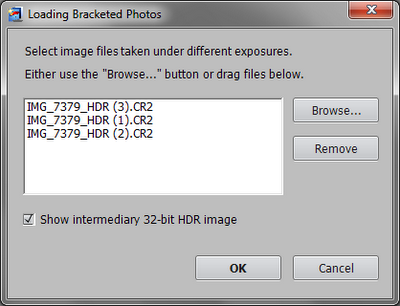
IMG_7379_HDR (1).CR2, IMG_7379_HDR (2).CR2 e IMG_7379_HDR (3).CR2 nella finestra qui sopra sono i nomi delle foto RAW scattate con una forcella: -2; 0; + 2. Da notare anche che è selezionato "Show intermediary 32-bit HDR image""Mostra l'immagine HDR a 32-bit". Questo incarica Photomatix Pro di mostrare una foto HDR fusa, prima che effettui il tone-mapping. Uno dei vantaggi è che è possibile salvare questa immagine e processarla di nuovo, ogni volta che si desidera (magari con impostazioni diverse). Questo consente di risparmiare un sacco di tempo perché la fusione di HDR può essere un processo piuttosto lungo (specialmente quando si utilizzano sequenze lunghe, grandi file RAW e opzioni di allineamento e deghosting).
Dopo aver cliccato sul pulsante OK viene mostrata un'altra finestra di dialogo, Impostazioni per l'elaborazione:
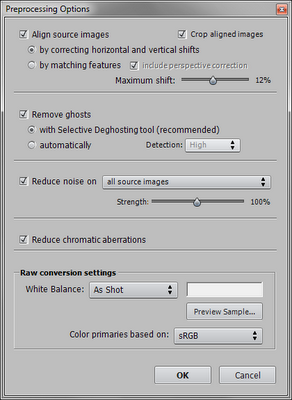
In questo passaggio possiamo decidere come le foto verranno unite in un'unica immagine HDR. Ci sono diverse opzioni compreso allineamento, deghosting e bilanciamento del bianco:
* Allineamento immagini sorgente - questa opzione consente l'allineamento delle foto che sono disallineate (a causa di eventuali movimenti):
- Correggendo spostamenti orizzontali e verticali - questa opzione è molto più veloce, ma deve essere utilizzata solo per le foto scattate da un treppiede.
- Da caratteristiche corrispondenti - questa opzione è molto più lenta; risulta molto utile quando le foto sono state scattate a mano. Opera cercando di far corrispondere le caratteristiche nelle foto originali.
* Rimuovere fantasmi - ricordate gli artefatti fantasma che ho citato nella sezione problemi, beh questa opzione abilita l'algoritmo di deghosting che rimuove gli artefatti causati da soggetti che si spostano nell'ambito della sequenza delle foto a forcella. È importante notare che questa opzione dovrebbe essere disabilitata quando non ci sono artefatti fantasma nell'immagine, in quanto può degradare leggermente la qualità dell'immagine.
- Con lo strumento selettivo Deghosting - in modalità semi-automatica con grande controllo sulla rimozione dei fantasmi (descritto nella sezione successiva)
- Automaticamente - a partire dalla versione 4.1 questa opzione può gestire automaticamente la maggior parte dei fantasmi senza produrre artefatti. Si consiglia di utilizzarla quando ci sono soggetti come acqua, nuvole o erba.
* Ridurre il rumore - algoritmo avanzato di riduzione del rumore.
* Ridurre le aberrazioni cromatiche - algoritmo di riduzione dell'aberrazione cromatica.
* Bilanciamento del bianco - bilanciamento del bianco (disponibile solo per le foto in formato RAW).
* Colori primari basati su - spazio colore (disponibile solo per le foto in formato RAW). È possibile scegliere tra sRGB, Adobe RGB e ProPhoto.
RIMOZIONE SELETTIVA DEI "FANTASMI"
Se nel passaggio precedente è stato attivato "Rimuovere fantasmi con strumento selettivo Deghosting" ("Remove ghosts with Selective Deghosting tool") vi si presenterà la videata per rimuovere selettivamente i fantasmi.
La rimozione selettiva si effettua selezionando l'area interessata con lo strumento lazo, sostituendo poi questa parte con una delle immagini sorgente.
Dopo aver selezionato lo strumento lazo bisogna delimitare la zona da correggere con linea tratteggiata:

Quindi fare clic col tasto destro del mouse sulla regione selezionata scegliendo l'opzione "Segnala selezione come zona fantasma" come si vede nell'immagine qui sotto:

Dopo aver delimitato la zona "fantasma" il bordo diventerà solido e col mouse destro si può attivare l'opzione per selezionare la foto sorgente da cui ricavare la parte da sostituire: diventerà disponibile dopo il clic.
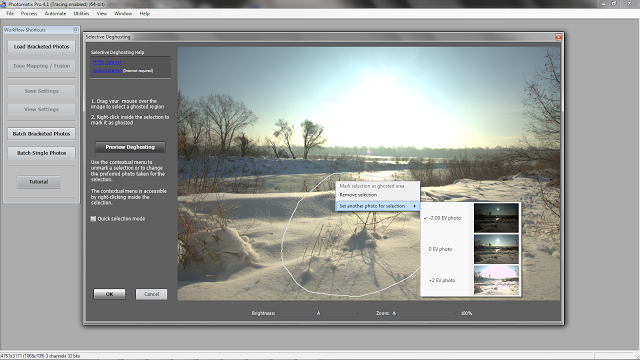
In qualsiasi momento si possono visualizzare in anteprima gli effetti della rimozione facendo clic sul pulsante Anteprima Deghosting (Preview Deghosting) nel lato sinistro della finestra.
Fare clic sul pulsante Ok per accettare le modifiche e passare alla fase successiva.
Quando è stato controllato "Mostra immagine HDR intermedia a 32-bit" nella finestra di dialogo "Impostazioni per l'elaborazione" Photomatix Pro vi mostrerà l'immagine in questa fase:

In questa fase la foto non ha un aspetto abbastanza buono - è piena di ombre profonde e aree sovraesposte. Ma questa è la foto HDR - il vostro monitor non può visualizzarla, così mostra solo la parte dell'esposizione disponibile. È possibile utilizzare il tasto F11 per diminuire l'esposizione dell'anteprima e F12 per aumentarla.
In questa fase è possibile utilizzare File-> Salva per salvare questa immagine intermedia a.EXR o.File HDR. Questo è particolarmente utile se si desidera elaborare le foto in qualche altra applicazione che supporti questi formati o si vuole rielaborare questa foto più tardi in Photomatix Pro (faccio questo spesso quando penso che userò diverse impostazioni differenti su una determinata foto).
Quindi cliccate sul pulsante Mappatura Toni (Tone Mapping) per usare lo strumento di mappatura dei toni. Grazie alla mappatura dei toni, possiamo mappare la nostra fotografia ad alta gamma dinamica adeguandola alle limitate capacità di un monitor.
L'interfaccia utente grafica del tone-mapping si presenta come illustrato di seguito:
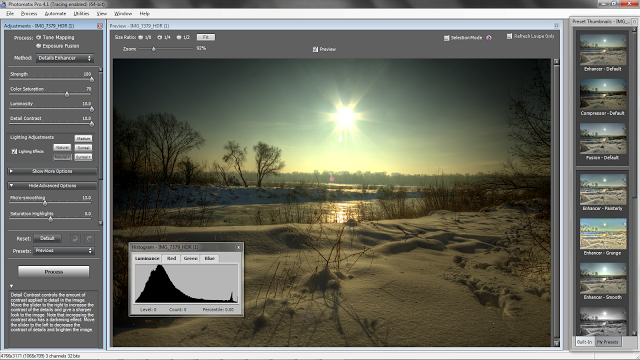
Qui di seguito sono brevemente descritte tutte le sezioni di quest'interfaccia GUI (Graphical User Interface) :
1. Pannello con scelta del metodo di elaborazione.
Photomatix Pro offre diversi metodi di elaborazione delle Foto:
* Details Enhancer - operatore di mappatura del tono locale,
* Tone Compressor - operatore di mappatura globale
* Exposure Fusion - non è un operatore di tone mapping né produce HDR! E' la tecnica di fusione delle foto caricate, prendendo i pixel migliori da ciascuna di queste.
Photomatix Pro 4.2 offre i seguenti algoritmi di fusione dell'esposizione:
- Naturale (noto come Adjust prima della versione 4.2),
- Intensivo,
- 2 Immagini,
- Automatico
- Medio,
- Realistico - questo metodo offre i risultati più realistici ed è stato progettato per la fotografia immobiliare. Tuttavia, poichè è più lento rispetto a qualsiasi altro metodo offerto in Photomatix Pro, è disponibile solo nella modalità batch descritta più avanti.
Io utilizzo quasi sempre Details Enhancer, raramente Tone Compressor (solo per i ritratti). Non uso quasi mai Exposure Fusion, perché mi piace l'aspetto pittorico che produce Details Enhancer. Tuttavia, è importante notare che Exposure Fusion (soprattutto col preset naturale) offre i risultati più realistici.
Perché utilizzare Tone Compressor per i ritratti? Perché Details Enhancer migliora il contrasto e i dettagli locali, ma così si esaltano anche i dettagli della pelle che, invece, è meglio lasciare liscia. Tuttavia, Details Enhancer è molto utile per rafforzare gli occhi, per aggiungere un po' di profondità extra e un tocco di magia. Pe questo deve essere utilizzato il tone-mapping multiplo, come vedremo tra poco.
2. Le impostazioni dei cursori e i pulsanti permettono di cambiare l'aspetto dell'immagine. Il numero e il tipo dei cursori dipendono dal metodo di trattamento selezionato.
3. Pulsante Process. Quando si considera l'immagine finita, fate clic su questo pulsante per elaborare foto e salvarla.
4. Aiuto contestuale - è un breve testo sul dispositivo di scorrimento, visualizzato passandoci sopra col mouse. Se non siete sicuri di un'opzione, basta spostare il mouse su di essa e compare la descrizione relativa.
5. Finestra anteprima - la finestra anteprima mostra come apparirà l'immagine finale. L'anteprima è già mappata così risulta molto meglio di una foto HDR.
6. Istogramma per le impostazioni correnti.
7. Finestra predefiniti - Photomatix Pro offre decine di predefiniti (presets) pronti per l'uso. Inoltre, è possibile salvare le impostazioni personali come preset per utilizzarli successivamente o scaricare librerie di preset da Internet.
Come ho già detto, io utilizzo quasi esclusivamente Details Enhancer perché mi piace l'aspetto artistico che dà alle mie foto. Come ricorderete dall'inizio di questo articolo, uso Photomatix per preservare quanto più possibile i dettagli nelle alte luci e nelle ombre. In questa fase non sto pensando ai colori ma piuttosto alla luce e ai dettagli. Così vi illustro le impostazioni che uso, insieme con una breve descrizione di ciascuna:
* Opzioni di base:
- Intensità contrasti locali (Strength) - controlla il grado di dettaglio e i miglioramenti del contrasto. Solitamente utilizzo valori nella gamma tra 50-70. A volte posso andare oltre 70, ma in tal caso devo abbassare altre impostazioni. Utilizzare valori più grandi potrebbe causare aloni nell'immagine.
- Saturazione del colore - controlla saturazione e brillantezza dei colori. La maggior parte delle volte uso un valore di 46, che è l'impostazione predefinita.
- Dettaglio contrasto - questa impostazione serve a migliorare il contrasto dei particolari locali (estremamente utile quando nella foto ci sono trame dettagliate). Io di solito uso i valori che vanno da 5 a 10 perché mi piace migliorare un po' il contrasto.
- Regolazioni dell'illuminazione - uno dei cursori più importanti in Photomatix Pro. Controlla l'aspetto generale dell'immagine: naturale o surreale. Non usando Naturale + (o Naturale) potrebbe risultare un look molto grungy e surreale con molti aloni.
* Opzioni addizionali (sezione: Mostra più opzioni - Show More Options):
- Levigatura alte Luci - questa impostazione consente di smussare le alte luci. È particolarmente utile se ci sono ampie zone di cielo azzurro, che spesso hanno un sacco di rumore. Si può utilizzare anche quando si desidera evitare che il bianco diventi grigio. Utilizzare i valori nell'intervallo 0-20.
- Punto del bianco - consente di impostare il punto del bianco. La maggior parte delle volte lo abbasso molto di circa 0,002% - 0,01%.
- Punto del nero - consente di impostare il punto del nero. La maggior parte del tempo non cambio.
- Gamma - in caso di immagini scure, utilizzo valori nell'intervallo tra 0,8-0,9 e per foto luminose uso 1.1 – 1.2.
- Temperatura - temperatura del colore. La maggior parte delle volte non la camblo affatto (perché preferisco farlo dopo), ma quando lo faccio uso valori compresi tra 0.0 e 4.0. Io non uso valori più alti perchè li trovo troppo caldi. Uso raramente valori inferiori a 0.0 anche in caso di neve e ghiaccio. Per la foto qui sotto ho usato una temperatura di 1.5:

* Opzioni avanzate (sezione Opzioni avanzate):
- Micro-levigatura - serve a smussare i miglioramenti fatti dalla valorizzazione dei dettagli locali. Uno degli effetti è che riduce il rumore (ad es. nel cielo). Più spesso uso il valore predefinito 2.0. Quando ho un sacco di piccoli dettagli o granulosità (come neve o sabbia) uso valori molto inferiori come 0,5 – 1,0. Per alcune immagini sgranate utilizzo valori intorno a 4-5.
- Saturazione Alte Luci - controlla la saturazione delle alte luci senza alterare quella delle ombre. Io uso spesso il valore predefinito. A volte è positivo (come 1.0).
- Saturazione Ombre - controlla la saturazione delle ombre senza alterare quella delle alte luci. Io uso spesso il valore predefinito. A volte negativo (come ad esempio. -1,0).
- Levigatura Ombre - riduce i miglioramenti del contrasto nelle ombre. E' l'unica impostazione che non ho mai cambiato, rispetto al valore predefinito.
- Taglio (clipping) Ombre - questa impostazione è particolarmente utile quando abbiamo rumore nelle ombre. Solitamente io uso il valore predefinito 0. A volte, tuttavia, posso aumentare anche a 20 o più, se ho immagini molto rumorose.
POST-ELABORAZIONE SUPPLEMENTARE
Come ho detto più volte in questo tutorial il tone-mapping è solo un inizio. Durante la fase di mappatura dei toni abbiamo voluto preservare i dettagli di luci e ombre. Ora è il momento di esaltare i colori e il contrasto globale dell'immagine.
Se non si possiede un programma di editing fotografico, c'è una buona notizia: dalla versione 4.2 di Photomatix Pro è possibile effetture queste post elaborazioni, direttamente, senza dove utilizzare altri software.
Per impostazione predefinita viene visualizzata la finestra di regolazioni che compare dopo aver fatto clic sul pulsante Process; è anche possibile aprirla facendo clic su Utilità-> Ritocco Finale (Finishing Retouch).
Apparirà la seguente finestra di dialogo:
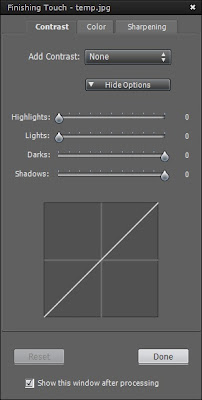
Ci sono 3 tipi di regolazioni che è possibile effettuare:
- Contrasto
- Saturazione del colore,
- Affilatura (Sharpening).
Questi settaggi sono simili agli strumenti con nomi identici in Lightroom, Photoshop o GIMP, quindi salterò la loro descrizione.
In questa sezione verranno descritte le regolazioni che uso solitamente per le elaborazioni.
1. Comincio effettuando il processo in Photomatix, quindi regolo le seguenti impostazioni in Lightroom:
- a) Vividezza (spesso decido di ridurre il valore tra -5 a -20),
- b) Chiarezza (spesso aumento a un valore compreso tra 15 e 50),
- c) Contrasto (solo un po' in questa fase),
- d) Luci e ombre (per ripristinarli).
- e) Se necessario correggo il bilanciamento del colore (soprattutto i verdi quando ho dei problemi a riprodurli correttamente o quando voglio albe e tramonti più caldi).
A questo punto uso spesso dei Predefiniti per rendere più veloce il mio lavoro.
2. Esporto l'immagine in Photoshop... ora inizia il vero divertimento :) Sì, sono un grande fan di Photoshop, preferisco usarlo per modificare le mie foto, anche se il mio editing in Photoshop è abbastanza semplice... e, come detto, uso spesso i predefiniti (in questo caso le azioni) per rendere il lavoro ancora più semplice :):
- a) Comincio eliminando il rumore, utilizzando Topaz Denoise 5. Generalmente inizio selezionando un predefinito che rimuove tutti i rumori e quindi ne seleziono uno più debole per le modifiche.
A volte applico denoising diversi in parti differenti dell'immagine.
- b) Dopo di che, di solito, aggiungo alcuni dettagli utilizzando Topaz Detail 3 (la nuova versione è davvero notevole). Questo aggiunge chiarezza e nitidezza visiva all'immagine.
3. Il passo successivo è quello di regolare i colori. Per questo uso tre strumenti:
- Topaz Adjust - lo uso per rendere i colori più caldi e anche per aggiungere chiarezza e brillantezza all'immagine.
- Livello di regolazione bilanciamento colore - potrei utilizzare questo strumento quando voglio dare un look specifico all'immagine, ad esempio. per rendere più viola un'alba. Di solito sono solo lievi modifiche, ma sufficienti a rendere l'immagine più bella.
- Livello di regolazione tonalità/saturazione - lo uso quando alcuni colori (es. verdi o azzurri) sono troppo saturi. Quindi ne riduco la saturazione per farli sembrare più naturali.
- Dopo di che potrei aggiungere un po' di contrasto utilizzando il livello di regolazione curve. La maggior parte del tempo uso il predefinito Linear Contrast.
4) Infine applico l'affilatura. Di solito utilizzo Smart Sharpen o Unsharp Mask. Tuttavia, recentemente ho iniziato ad affinare col filtro di Photoshop Altro -> High-Pass e sono abbastanza soddisfatto dei risultati. Poichè spesso nelle mie foto compare il cielo, devo affilare in modo selettivo. A volte creo una Maschera di Livello usando manualmente un pennello molto morbido. Altre volte la genero automaticamente, trovando i bordi dell'immagine e applicando l'affilatura solo a loro.
Infine salvo la mia immagine in formato JPEG con qualità massima.
Ecco un esempio di ciò che ho descritto finora, uso uno dei miei scatti che ho fatto a Milano qualche tempo fa:

Di seguito le foto originali che sono state utilizzate:
 |
 |
 |
Qui ci sono i dati EXIF per questi scatti:
Fotocamera: Canon 50D
Obiettivo: Canon EF-S 10-22mm f/3.5-f/4.5
Lunghezza focale: 10 mm
Apertura: f/5.6
ISO: 400
HDR: sequenza di 3 scatti a mano libera -2, 0, + 2.
Dopo aver selezionato le foto originali imposto le opzioni di pre-elaborazione nel modo seguente:
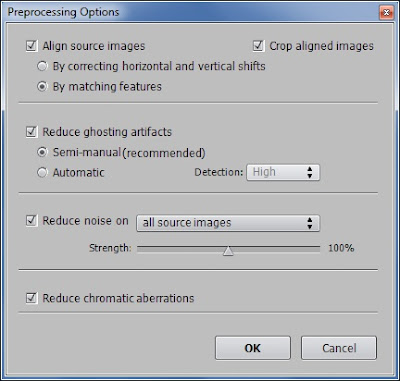
Come probabilmente avete notato gli originali includono lo spostamento di persone così per rimuovere gli artefatti fantasma ho scelto l'opzione: rimozione fantasmi semi-manuale (Reduce ghosting artifacts).
Ecco come ho delineato le zone con "fantasmi":
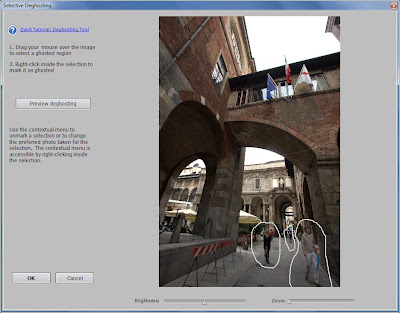
Come sorgente sostitutiva per sostituire le zone "fantasma" ho utilizzato la foto a 0 EV.
Ho usato lo strumento Details Enhancer con le seguenti impostazioni:
- Strenght (Forza) - 100
- Saturazione del colore - 70
- Luminosità - 3.0
- Microcontrasto - 7.0
- Smoothing (Levigazione) - 1.0
- Gamma - 1.30
- Temperatura - 2.0
- Saturazione alte luci - 3.0
- Saturazione ombre - 0.0
Tutte le altre impostazioni sono rimaste ai loro valori predefiniti.
Recentemente le foto HDR nero & stanno diventando molto popolari. Ecco alcuni esempi:



Ci sono due modi per ottenere questo effetto:
- Desaturare una foto in Photomatix Pro impostando il cursore saturazione a 0 e assicurandosi che Saturazione Highlights e Saturazione ombre siano anche impostati su 0.
- Convertire la foto in scala di grigi con Photoshop o un programma simile.
È possibile ottenere risultati sorprendenti utilizzando uno qualsiasi di questi metodi, tuttavia, preferisco farlo in post-produzione con Photoshop. Solitamente uso Topaz BW Effects.
Dopo aver sperimentato il Tone Mapping per qualche tempo, per realizzare foto HDR, diventa chiaro che certe impostazioni, in alcune scene, semplicemente non funzionano, mentre vanno bene per altre, per esempio:
- Occhi e vestiti hanno un aspetto migliore quando si utilizza Details Enhancer ma la pelle e i capelli risultano meglio utilizzando Tone Compressor.
- L'acqua a volte sembra migliore usando impostazioni diverse da quelle del cielo.
C'è una soluzione semplice. La foto HDR deve essere elaborata diverse volte con impostazioni differenti.
Poi queste foto possono essere miscelate in Photoshop (o anche in Photomatix) utilizzando le maschere di livello. Ci sono anche fotografi che fondono foto in questo modo usando software diversi. Altri fondono gli originali con il tone-mapping (anche io lo faccio occasionalmente). Insomma ci sono molte opzioni.

Molto tempo fa, quando nessuno aveva sentito parlare dell'HDR, i fotografi erano ugualmente in grado di aumentare la gamma dinamica delle loro foto. Quello che facevano, e fanno ancora, era di impostare diverse esposizioni in Photoshop, per poi fonderle utilizzando le maschere di livello. Quando miscelavano i livelli dovevano decidere quale immagine utilizzare per ogni area dell'immagine.
In questo modo si possono ripristinare le alte luci, usando una foto sottoesposta e i dettagli nelle ombre usandone una sovraesposta. Al giorno d'oggi questa tecnica è nota comunemente come miscelazione manuale o XDR (gamma dinamica estesa rispetto a high dynamic range).
L'Exposure Fusion è basata su quell'esperienza, ma è un processo più automatico. Invece di farlo manualmente si possono miscelare le vostre immagini direttamente in Photomatix. Fondamentalmente Exposure Fusion funziona prendendo i migliori pixel da tutte le foto ed esportandoli nell'immagine finale. Se un pixel può essere considerato buono o cattivo dipende da molti fattori, come per esempio saturazione colore, giusta esposizione, basso livello di rumore ecc. Exposure Fusion non si limita alla semplice lettura e scrittura. Per ogni pixel può prendere dati da 1 immagine, o da tutte le immagini, e calcolare la media dei valori (o qualche altra caratteristica). Può anche aumentare la saturazione dei colori e molto altro ancora. Le possibilità sono praticamente infinite.
Purtroppo non molti software HDR offrono l'Exposure Fusion. Photomatix (Pro ed Essentials) ed Enfuse sono quelli più popolari con questa funzionalità. Mi concentrerò sul primo.
Prima di passare ai dettagli dell'uso di Exposure Fusion, ne indico alcuni vantaggi:
- riduce il rumore (contrariamente a tone mapping locale che lo amplifica) - questo lo rende perfetto per la notte e le foto a lunga esposizione,
- le immagini hanno un aspetto più naturale. Soprattutto le foto di immobili, la notte e la nebbia traggono vantaggio da questo aspetto naturale.
- le immagini sono prive di aloni,
- usare Exposure Fusion potrebbe essere più facile, perché ha un minor numero di parametri da impostare - risulta anche più intuitivo perchè fotografi hanno già familiarità con il concetto di fusione delle immagini.
E qui ci sono gli svantaggi:
- le immagini mancano di contrasto locale rispetto al Tone Mapping. Tuttavia, questo problema può essere migliorato in post-produzione,
- utilizzo elevato della memoria che aumenta con la profondità di bit e il numero di immagini,
- funziona solo con esposizioni multiple, se è necessario utilizzarla per una singola esposizione è necessario derivare false esposizioni multiple (ad es. regolando il cursore esposizione in Lightroom e quindi esportadole come TIFF/JPG).
Come si può vedere, Exposure Fusion produce immagini che non hanno i problemi tipici della fotografia HDR: rumore, aloni e aspetto innaturale. Suona bene, non è vero? Beh, questa è una delle ragioni per cui l'Exposure Fusion è diventata così popolare tra i fotografi del settore immobiliare. E' anche il motivo perché io la uso per la maggior parte dei miei scatti di notte.
CREAZIONE DI IMMAGINI FUSE IN PHOTOMATIX PRO
Realizzare immagini fuse in Photomatix Pro non differisce molto dal regolare flusso di lavoro del Tone-Mapping. La differenza principale sta in questo:
1) Assicuratevi di utilizzare un convertitore RAW dedicato per convertire le immagini in JPG/TIFF prima di caricarle in Photomatix. In questo modo si ottiene migliore qualità. La ragione è che il convertitore Raw di Photomatix è abbastanza semplice, anche se sufficiente per il tone-mapping, ma non produce buoni risultati quando utilizzato per Exposure Fusion. Per questo motivo si sviluppano sempre le immagini in Lightroom e poi si esportano in Photomatix utilizzando il plug-in specifico (che viene fornito con la copia di Photomatix Pro).
2) Si inizia selezionando le foto da fondere. Come ho già detto c'è bisogno di 2 o più foto per essere in grado di usare Exposure Fusion di Photomatix.
3) Dopo aver cliccato su ok, è necessario specificare le opzioni di pre-elaborazione. Io le ho selezionate in questo modo prima di cliccare su Ok:
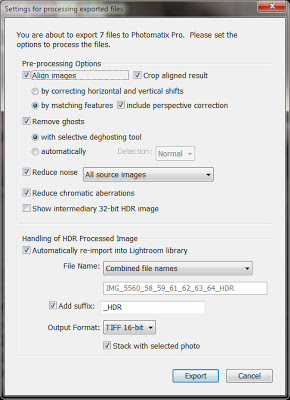
Prima di tutto se si sta usando Lightroom, conviene utilizzarlo in pieno. Dispone di un potente convertitore Raw quindi, come detto al punto 1, è meglio usarlo al posto di Photomatix. Un altro vantaggio è che Photomatix si integra abbastanza bene con Lightroom: facendo clic col mouse destro sulll'immagine -> selezionate Export-> Photomatix Pro, in modo da eseguire Photomatix direttamente da Lightroom.
Per questo esempio ho scattato la foto su un treppiede (7 esposizioni a spaziatura 1 EV). Potrebbe esserci ancora qualche piccolo movimento orizzontale e verticale così ho impostato Allinea immagini mediante la correzione orizzontale e verticale. C'erano anche alcune persone che si spostavano, così ho controllato l'opzione Rimuovi Fantasmi.
4) In modalità anteprima attivo il bottone Exposure Fusion:
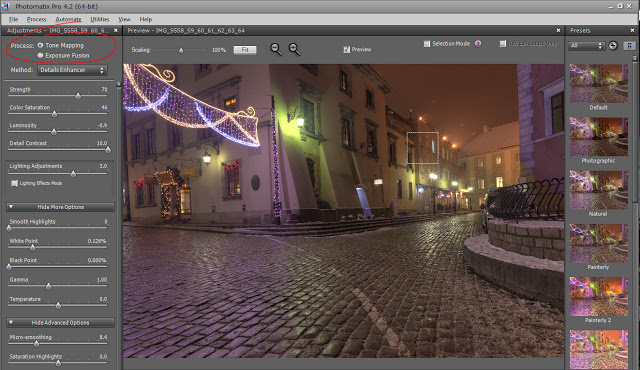
5) Selezionate uno dei seguenti metodi:
- Fusione/naturale - produce i risultati più naturali. In questo tutorial mi concentrerò su questo metodo,
- Fusione/intensivo,
- Fusione/Auto - fonde immagini automaticamente, non si può controllare il processo,
- Fusione/media - media le immagini. Idem come sopra - non avete alcuna influenza sull'aspetto delle immagini,
- Immagini di fusione/2 - permette di selezionare solo due immagini tra tutte le vostre esposizioni
- Fusione/realistica - questa opzione produce i risultati migliori, tuttavia, è anche quella più dispendiosa. Per questo motivo è disponibile solo in modalità batch
6) Specificare i parametri. Per Fusion/Natural sono:
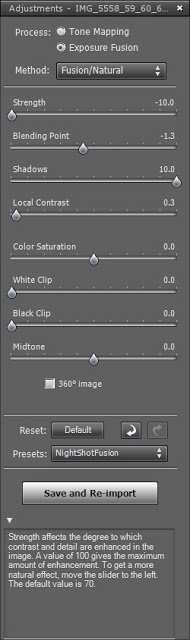
- Forza - Intensità Contrasti Locali (Strength) - di solito la lascio a 0.0, o sposto il cursore a sinistra (valori negativi) poichè tende a produrre immagini più naturali.
- Punto di fusione (Blending Point) - specificando il valore negativo dà più peso alle immagini sottoesposte; i valori positivi invece danno più peso alle immagini sovraesposte. Se suona confusionario: muovendo il cursore a sinistra l'algoritmo di fusione "preferisce" le foto sottoesposte. Spostandolo a destra, preferisce quelle sovraesposte.
- Ombre (Shaadows) - schiarisce le ombre. Di solito muovo questo valore a 10.0 che è il massimo per questa impostazione. In questo modo posso ripristinare più dettagli nelle ombre.
- Contrasto Locale (Local Contrast) - aumenta la nitidezza e contrasto locale dei dettagli dell'immagine. Ho detto che l'Exposure Fusion ha un contrasto locale peggiore del Tone-mapping e questa impostazione tenta di superare questo problema. Cerco di mantenere questo valore nella gamma da 0.0 a 3.0. I valori più elevati potrebbero causare un aspetto pittorico e innaturale. Il valore di 2.0 di solito funziona meglio.
- Colore Saturazione - aumenta o diminuisce la saturazione dei colori nell'immagine. Di solito tenerlo a 0 consente di modificare il colore più tardi in Photoshop o Lightroom.
- Clip bianco - clip le alte luci. Io di solito non li cambio.
- Clip nero - clip le ombre. Io di solito non li cambio.
- Mezzitoni - specifica la luminosità dei mezzitoni. Io solitamente lo sposto a destra per ottenere la gradazione più adatta all'immagine.
Per questa foto ho usato le impostazioni dall'immagine qui sopra.
7) Premere il tasto Process e salvare l'immagine
In questa fase la foto potrebbe assomigliare a questa:

Sembra naturale, questo è sicuro. Tuttavia, manca un po' di contrasto e di colori (soprattutto rispetto all'immagine Tone-mapped). Così quello che faccio in genere in questa fase è aprire le mie foto in Lightroom o Photoshop e applicare alcune regolazioni. Solitamente aumento contrasto, saturazione di colore e affilo le immagini.
APPENDICE A: ELABORAZIONE BATCH
Tutto è andato bene e spero chiaro fino ad ora, ma come fare a elaborare foto HDR quando, dopo un servizio fotografico, si hanno centinaia o anche migliaia di foto? Aprire ciascuna in Photomatix, apportando modifiche e poi salvarle sarebbe un compito molto lungo e noioso. Inoltre è piuttosto difficile scegliere l'immagine migliore. Quando si dispone di immagini singole (cioè non scattate a forcella) puoi confrontarle e scegliere.
Ma come si fa quando ognuna, in realtà, è costruita da 3, 5 o 7 foto? Si dovrebbero confrontare le immagini sottoesposte, quelle esposte bene o tutte le immagini?
Fortunatamente, la soluzione è semplice: utilizzare la funzione di elaborazione batch. Elaborazione batch consente di elaborare le immagini simili, tutte in una volta usando le medesime impostazioni per tutte.
Photomatix Pro dispone di questa funzione incorporata e come si vedrà subito è abbastanza potente.
LA SCELTA E LA PREPARAZIONE DI FOTO
Come già accennato, tutte le foto saranno trattate con le stesse impostazioni, quindi è necessario prima selezionare la foto per l'elaborazione. Generalmente cerco di scegliere le foto che sono molto simili tra loro, che hanno luce e toni simili. Di solito creo una nuova cartella in Lightroom (o Esplorer di Windows) e vi sposto tutte le foto. Poi prendo una sequenza a forcella da questa cartella e l'apro in Photomatix Pro, scelgo un predefinito e apporto le modifiche relative, quindi salvo come un nuovo preset che userò poi nell'elaborazione batch. Questo perché è necessario? L'elaborazione batch non permette di visualizzare in anteprima le regolazioni (è lo stesso sistema delle elaborazione batch in Photoshop CS).
Quindi chiudo la modalità di anteprima col pulsante X (non è necessario processare una foto).
BATCH GUI (Graphical User Interface)
Ora aprite Automate -> elaborazione Batch (o utilizzare CTRL + B). Verrà visualizzata la seguente finestra. Potrebbe sembrare abbastanza complessa all'inizio, ma non lo è.
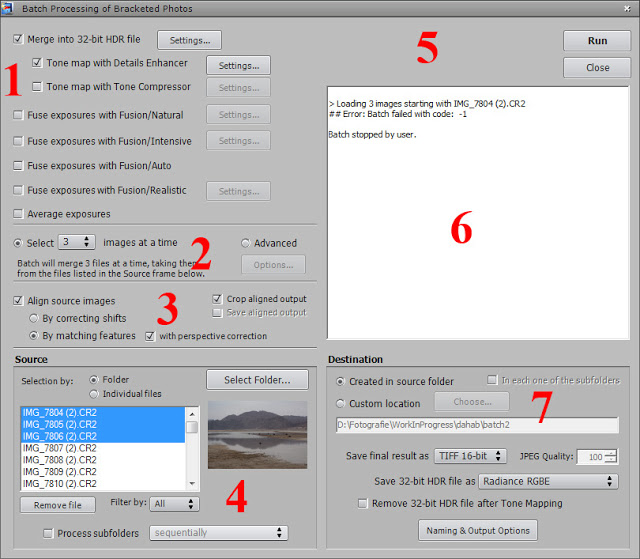
Gli elementi dell'interfaccia grafica sono descritti di seguito:
- 1) L'angolo superiore sinistro propone i controlli che consentono di scegliere il metodo utilizzato per l'elaborazione delle foto. È possibile selezionare qualsiasi metodo disponibile in Photomatix Pro. C'è anche un metodo in più: Fusion/realistico. È pensato soprattutto per i fotografi immobiliari, ma è sensibilmente più lento rispetto a qualsiasi altro metodo, quindi non è disponibile in modalità GUI (Graphical User Interface). Per scegliere un metodo barrate la casella vicino al nome desiderato. Se si sceglie più di un metodo (ad es. sia Details Enhancer che Tone Compressor) Photomatix elaborerà ciascuna delle foto un paio di volte, risparmiando il tempo di farlo parecchie volte separatamente. È molto utile. Si noti inoltre il pulsante "Impostazioni..." (Settings) vicino a ogni metodo. Cliccandolo una finestra di dialogo consente di selezionare impostazioni e preset. Sembra molto simile alle regolazioni delle impostazioni in modalità anteprima.
Si noti inoltre che per poter utilizzare Details Enhancer o Tone Compressor è necessario barrare la casella vicino a "Merge into 32-bit HDR file". Dopo aver cliccato il bottone "Impostazioni..." apparirà una finestra che vi permetterà di selezionare le impostazioni di rimozione dei Fantasmi, riduzione dell'aberrazione cromatica, bilanciamento del bianco ecc.
- 2) Sotto c'è una sezione che vi permette di scegliere il numero delle esposizioni. Se utilizzate sequenze con una forcella di 3 scatti scegliete 3. Se sono 5, selezionate 5. Ma cosa succede se utilizzate sequenze con immagini di 3, 5 e 7? Fate clic sul pulsante Avanzate (Advanced) e scegliere l'opzione "Rileva automaticamente il numero di fotogrammi a forcella".
- 3) Poi c'è una sezione con le impostazioni di allineamento. Tutte le impostazioni sono simili alle impostazioni della finestra di pre-elaborazione quindi salterò la descrizione.
- 4) Qui c'è la sezione dei file originali. Se si desidera processare tutta la cartella scegliete "Selezione per cartella" (Folder), quindi fate clic sul pulsante "Seleziona cartella" e navigate alla cartella prescelta. Se, tuttavia, preferite elaborare solo alcuni file, selezionate "Selezione di singoli file", poi cliccate sul pulsante "Seleziona file" e nella finestra aperta selezionate i file che si desidera elaborare. C'è anche un elenco di file. Facendo clic su uno qualsiasi, mostrerà una piccola anteprima a destra. C'è anche la possibilità di rimuovere un file e filtrarli a seconda del tipo.
Se si desidera elaborare foto nelle sottocartelle assicuratevi di scegliere la casella di controllo "Process subfolders" altrimenti quelle foto non saranno processate.
- 5) Nella parte superiore destra della finestra ci sono 3 pulsanti:
a) Eseguire (Run) - avvia il batch,
b) Chiudi (Close) - chiude la finestra batch,
c) Stop - Annulla l'elaborazione in batch. Si noti che questo pulsante viene visualizzato solo dopo aver cliccato il pulsante Esegui. - 6) Di seguito c'è un box di testo, un registro di batch. In generale tutti i messaggi verranno visualizzati qui. La maggior parte saranno informazioni ma anche errori.
Errori potrebbero apparire quando Photomatix non è in grado di elaborare immagini per qualche motivo (ad es. quando non riesce a trovare sequenze a forcella). Nello screenshot qui sopra ho annullato il batch processing facendo clic sul pulsante Stop, per questo compare il messaggio relativo.
- 7) In basso a destra ci sono le impostazioni per specificare le impostazioni di output. Innanzitutto si deve specificare la directory di output, con due opzioni:
a) Creata nella cartella di origine (questa è l'opzione predefinita). Photomatix Pro crea nuova cartella nella directory di origine per salvare le immagini. La cartella avrà il nome: PhotomatixResultsXX dove XX è un numero. Per esempio se c'è già PhotomatixResults01, Photomatix salverà i file risultato col nome PhotomatixResults02.
b) Posizione personalizzata - scegliete questa opzione quando si desidera salvare le immagini in una destinazione di vostra scelta.
Quindi è possibile selezionare il formato dell'immagine salvata (JPEG, file TIFF 8 - bit e 16-bit) e in caso di file JPEG specificare la qualità (nell'intervallo da 0 a 100).
Inoltre, è possibile selezionare il formato di 32-bit HDR quando è selezionato: "Unire in file HDR a 32-bit". È possibile selezionare formati EXR e radiance (HDR). C'è anche una casella di controllo "Rimuovi file HDR a 32-bit dopo tone mapping". Se si desidera utilizzare immagini HDR per altri scopi (ad es.un successivo Tone mapping senza bisogno di fondere nuovamente), deselezionare questa opzione.
In questa sezione c'è anche un pulsante Opzioni di denominazione & Output. Cliccandolo si apre un'altra finestra:
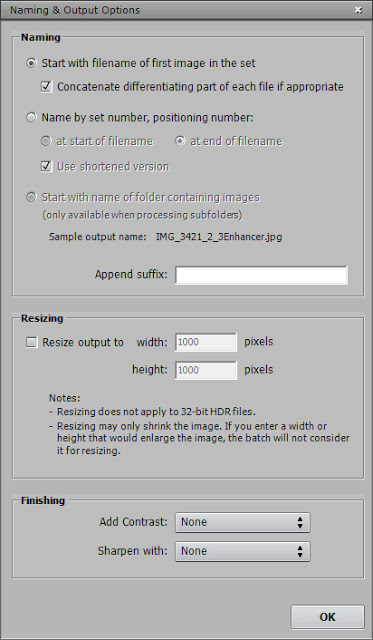
Questo modulo permette di scegliere dei nomi con suffisso personalizzato per i file di output (es. Io uso il suffisso "_HDR"). La sezione Ridimensionamento (Resizing) consente di scegliere il formato di output delle immagini.
La casella "Ridimensionare la produzione a"(Resize output to) permette di scegliere la larghezza e l'altezza delle immagini in uscita.
La sezione Finitura (Finishing) consente di applicare il tocco finale a tutte le immagini di output. È possibile applicare miglioramenti a contrasto e nitidezza.
BATCH IN ESECUZIONE
Questo è molto semplice, basta:
Scegliere le impostazioni come desiderato
Fare clic sul pulsante Esegui
Attendere (cenare, nel caso in cui avete migliaia di scatti da elaborare, o farvi una passeggiata), è un processo lento.
APPENDICE B: CONSIGLI & TRUCCHI SULL'INTERFACCIA GRAFICA
Per quanto riguarda il Tone Mapping o Exposure Fusion:
- Facendo doppio clic sul dispositivo di scorrimento delle impostazioni si resetta a quelle predefinite.
- È possibile fare clic su un valore accanto al cursore per modificarlo digitandolo - utile quando si sa esattamente il valora da impostare.
- Utilizzando la rotellina del mouse nella finestra Impostazioni scorrerà orizzontalmente.
- Con CTRL premuto quando il puntatore del mouse è sopra un cursore si può usare la rotellina del mouse per controllare il valore. È molto utile se si desidera spostarlo solo leggermente, questo metodo permette cambiamenti di valore molto piccoli (come con incrementi di 1 o 2 - quello che voglio dire è che è molto preciso).
- Utilizzando la rotellina del mouse sulla finestra preset questa scorrerà (orizzontalmente o verticalmente a seconda del suo orientamento).
- Quando è selezionata una preimpostazione (contrassegnata da un bordo bianco nella finestra preset) è possibile spostarsi al preset precedente, utilizzando i tasti freccia Su o Sinistra. Per passare a quella successiva è possibile utilizzare i tasti freccia Giù o Destra. In questo modo si può passare rapidamente attraverso i preset disponibili per confrontare i risultati
Per quanto riguarda l'immagine (tutti i tipi di immagine finale e anteprime):
- Utilizzando la rotellina del mouse sull'immagine scorrerà orizzontalmente (quando la barra di scorrimento orizzontale è visibile). È possibile utilizzare anche la rotellina del mouse sull'immagine delle barre di scorrimento, per scorrere orizzontalmente o verticalmente.
- Utilizzando la rotellina del mouse sull'immagine, mentre è premuto il tasto CTRL, questa si ingrandirà
Altro:
- È anche possibile utilizzare una serie di scorciatoie come CTRL + O per aprire file o CTRL + L per caricare set di scatti a forcella.
- È possibile impostare l'orientamento della finestra Impostazioni predefinite nelle preferenze. Basta aprire le preferenze - scheda generale-> orientamento delle miniature Preset.
APPENDICE C:
NUMERO DI ESPOSIZIONI E INFLUENZA SULLA QUALITÀ DELL'IMMAGINE
La maggior parte dei tutorial sulla fotografia HDR consigliano di scattare 3 foto con una forcella di 1,5 o 2 EV, solitamente così si copre tutta la gamma dinamica della scena. Ci sono scene, però, che anche con una forcella di 3 foto con spaziatura 2 EV non si riesce a coprire tutta la gamma dinamica della scena.
In questa sezione cercherò di mostrare le differenze nell'immagine finale, in funzione del numero di esposizioni prese: 3, 5 e 7. Tutte le foto sono state mappate in Photomatix Pro 4.2.3 utilizzando le stesse impostazioni, senza nessuna ulteriore modifica. Ho utilizzato anche diverse spaziature EV per darvi un'idea di come influiscano sulla qualità dell'immagine.
Ecco una foto tono mappata solo da 3 esposizioni a spaziatura 1,5 EV:

Notare quanto dettaglio viene perso in questo scatto sia nelle ombre che nelle luci. Il cielo è sbiadito (e il sole è quasi completamente bruciato) e la foresta manca di contrasto. È un segno che non è stata coperta tutta la gamma dinamica della scena.
Così ora proviamo con 3 foto scattate a spaziatura 3 EV (ci sono alcune fotocamere, non molte, che permettono di farlo):
 Muovete il mouse sull'immagine per confrontarla con la foto precedente
Muovete il mouse sull'immagine per confrontarla con la foto precedente
Molto meglio (c'è più blu del cielo, il sole non sembra essere completamente spento e abbiamo anche qualche contrasto nella foresta). Tuttavia, le gradazioni tonali non sono proprio lisce. Guardate le nuvole a sinistra, sono praticamente di un solo colore che le rende piuttosto piatte e noiose.
Così, per risolvere questo problema, abbiamo usato 5 esposizioni a spaziatura 1,5 EV, ciò garantisce gradazioni di tonalità più uniformi:
 Muovete il mouse sull'immagine per confrontarla con la foto precedente
Muovete il mouse sull'immagine per confrontarla con la foto precedente
Ora si inizia a vedere meglio:) Si noti come le nuvole ora sembrino più tridimensionali, a causa di alcune gradazioni di tonalità extra.
Infine proviamo con 7 esposizioni a spaziatura 1,5 EV:
 Muovete il mouse sull'immagine per confrontarla con la foto precedente
Muovete il mouse sull'immagine per confrontarla con la foto precedente
In questo caso la differenza è piuttosto sottile. C'è un po' più di dettaglio tra le nuvole e sono stati ristabiliti anche alcuni dei punti salienti intorno al sole. Anche se la differenza sembra essere insignificante, conta davvero quando questa immagine viene visualizzata in grandi dimensioni.
APPENDICE D: IL PROBLEMA DEGLI ALONI
Gli aloni sono uno degli incubi della fotografia HDR. Appaiono tra le regioni di diversa luminosità e rovinano praticamente qualsiasi foto. Si può avere ottima luce e buoni colori ma se avete aloni la vostra foto risulterà mal eseguita.
Potrebbe anche capitare che pur avendo seguito tutti i passi sopra indicati e avendo impostato un basso valore per la Forza (Strength) ci siano ancora alcuni aloni fastidiosi. Possono apparire soprattutto nelle scene di albe/tramonti e dopo l'utilizzo di alcuni filtri di Photoshop (come ad esempio Topaz oppure il livello di regolazione curve).
In questo caso si deve ricorrere a Photoshop. Per prima cosa aprite l'immagine:

A dimensione naturale non appare molto male ma se si rimpicciolisce si vedono brutti aloni.
Come si vede, con evidenza, nel cielo le luci sono troppo forti e anche le ombre sono un po' troppo profonde.
Quindi la cosa più semplice da fare è di regolare entrambi utilizzando il livello di regolazione curve.
Innanzitutto assicuratevi di selezionare solo il cielo (ad es. con lo strumento selezione bacchetta) in quanto gli aloni sono presenti solo lì. Aggiungete quindi il livello di regolazione curve.
Per questa immagine ho usato le seguenti impostazioni:
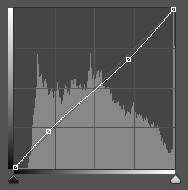
Notate che ho oscurato un po' le luci e illuminato leggermente le ombre. Dopo tale regolazione l'immagine appare così:

È leggermente migliore, ma ancora imperfetta.
Così quello che faremo è di usare manualmente Dodge & Burn, sul cielo, per correggere le regioni troppo scure e quelle troppo luminose. Questo strumento è molto facile da usare (e anche potente ), ma ammetto che bisogna abituarsi ad utilizzarlo.
È possibile utilizzare Dodge & Burn dalla barra degli strumenti di Photoshop, ma questo ha uno svantaggio serio - sono entrambi strumenti distruttivi. Io preferisco elaborare le mie immagini in modo non distruttivo, così seguo questa procedura:
- Usate CTRL + MAIUSC + N per creare un nuovo livello. Nella finestra di dialogo che appare, cambiate la modalità in luce soffusa e riempite il nuovo livello con del grigio neutro al 50%.
- Premere Ok, per creare il nuovo livello.
- Con il nuovo livello selezionato, abilitate lo strumento pennello e modificate il flusso di circa 2-3%. Inoltre, assicuratevi che il pennello sia morbido.
- Pennellare sulle regioni scure con il bianco e sopra quelle luminose con il nero. Col bianco si schiarisce l'immagine, mentre col nero si scurisce. Così quando si utilizza bianco sulle ombre si illuminano e allo stesso modo quando si utilizza il nero sulle alte luci si scuriscono.
- Mentre si usa il pennello, rimpicciolite di volta in volta l'immagine, perché potrebbe essere più facile vedere gli aloni alle dimensioni ridotte.
Ecco il risultato finale:

Anche se ancora non è perfetta, ora sembra migliore :)
Qui sotto il livello di Dodge & Burn che ho usato. Si noti che le parti più luminose dell'immagine sono state pennellate col nero mentre quelle più scure col bianco.