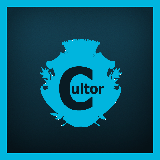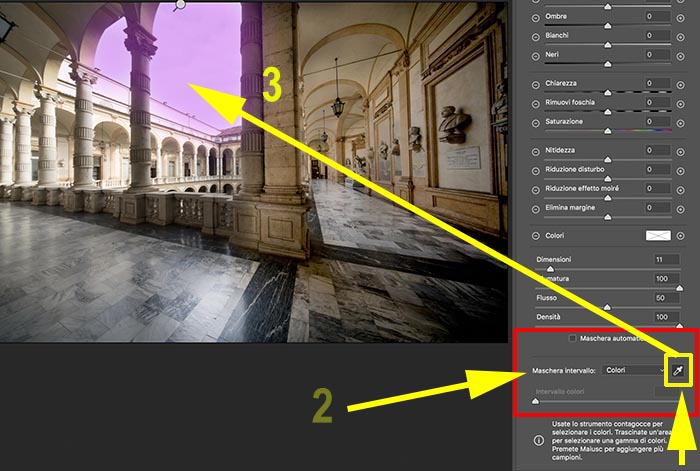Photoshop cc 2018
Maschere di Luminanza
Intervallo colori
(maschera creata col pennello)
Due degli aggiornamenti aggiornamenti di Camera Raw 10.0 rilasciato
con la nuova versione di Adobe Photoshop CC 2018
riguardano la gestione delle maschere di luminanza e dell'intervallo colore.
Vediamo come usare queste regolazioni per ritoccare un'immagine che ha, contemporaneamente, parti sopraesposte (chiare) e sottoesposte (scure).
L'immagine che usiamo ha il cielo troppo chiaro e il corridoio di destra troppo scuro:

Passo 1
Dal menù Filtro apriamo il Filtro Camera Raw.
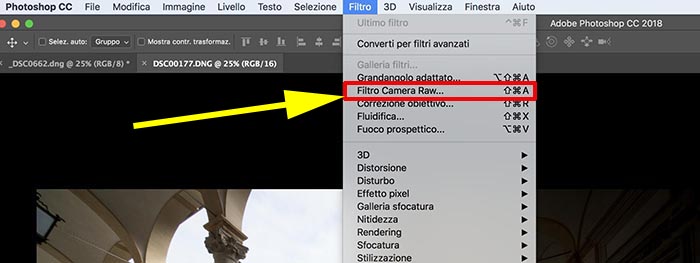
Passo 2
Assicuriamoci che tutte le impostazioni del pennello del Filtro Camera Raw siano ripristinate
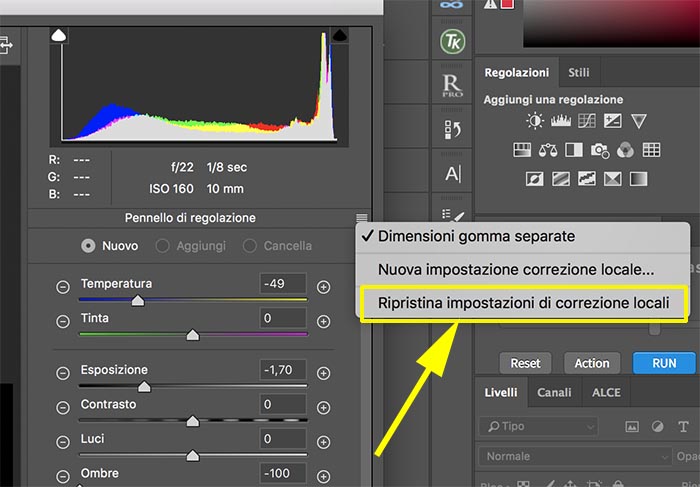
Passaggio 3
Selezioniamo il comando Pennello (1)
Selezioniamo la casella Maschera (2) scegliendo il colore per evidenziarla (nel nostro caso il violetto)(per cambiarlo basta cliccare sulla finestrella del colore).
Col pennello passare su tutta l'area da schiarire (3). Non è necessario essere precisi.
NB: Quando portate il pennello sull'immagine: il mirino indica il punto di applicazione. Il cerchio pieno indica la dimensione del pennello. Il cerchio con tratteggio bianco e nero indica la quantità di sfumatura.
Se la sfumatura è impostata su 0, il cerchio bianco e nero indica la dimensione del pennello. Se la sfumatura è impostata su valori molto bassi, il cerchio pieno potrebbe non essere visibile.
Quando rilasciate il mouse, nel punto di applicazione compare un’icona a forma di puntina ![]() . Nelle opzioni dello strumento pennello di regolazione, la modalità maschera diventa Aggiungi.
. Nelle opzioni dello strumento pennello di regolazione, la modalità maschera diventa Aggiungi.
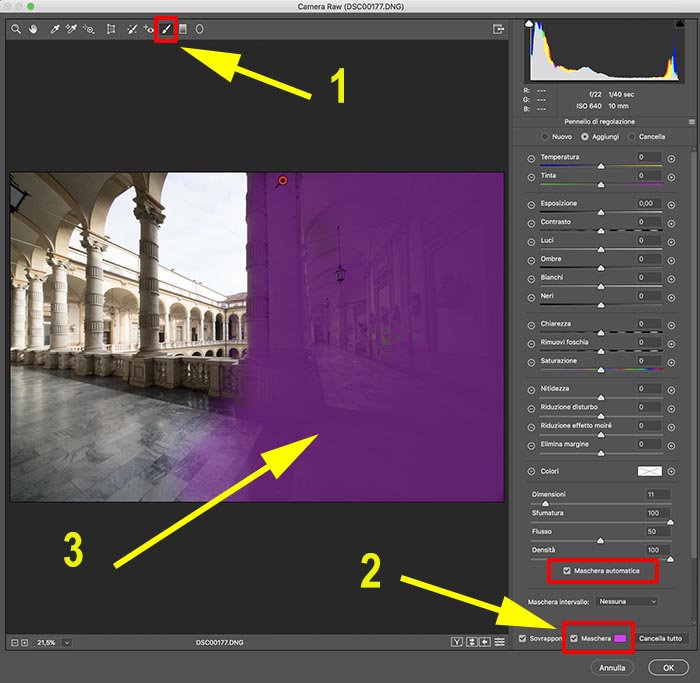
Dal menù a tendina di Maschera intervallo possiamo scegliere la zona da mascherare in base a un intervallo di colori o di luminanza (toni chiari o scuri).
Nel nostro caso scegliamo: Luminanza
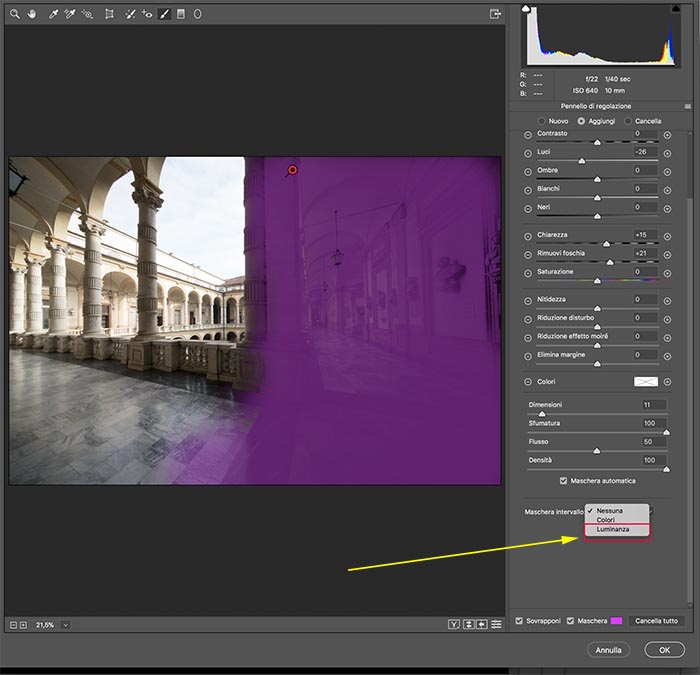
Selezionando Luminanza si aprono altri due slider con i quali rifinire la nostra selezione:
Intervallo luminanza: spostando lo slider sinistro verso il centro si escludono via via zone d'ombra, spostando quello di destra verso il centro si escludono zone di luce.
Sfumatura: aumenta o diminuisce la sfumatura della maschera
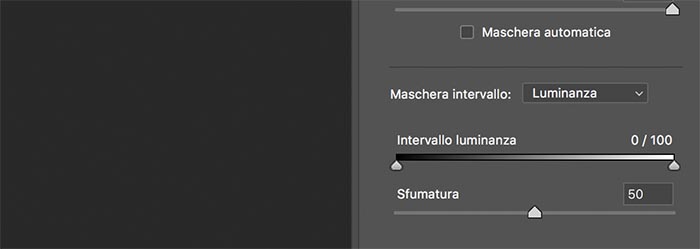
Una volta definita bene la maschera, con i cursori sulla destra regoliamo tutti i parametri dell'area mascherata (nel nostro caso l'esposizione, le ombre, rimuovi foschia e nitidezza):

Una volta soddisfatti del risultato clicchiamo su OK (in basso a destra).
Passaggio 4
Ora provvediamo a lavorare sul cielo troppo chiaro.
Nuovamente da Filtro selezioniamo Filtro Camera Raw
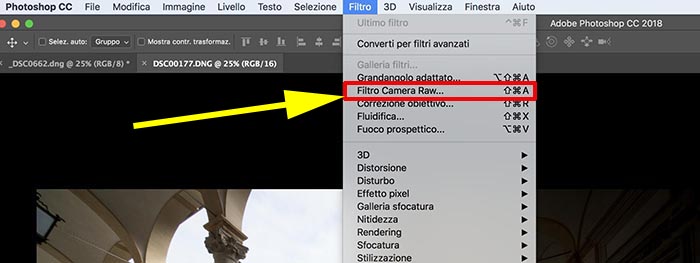
Passaggio 5
Selezioniamo di nuovo il Pennello (1)
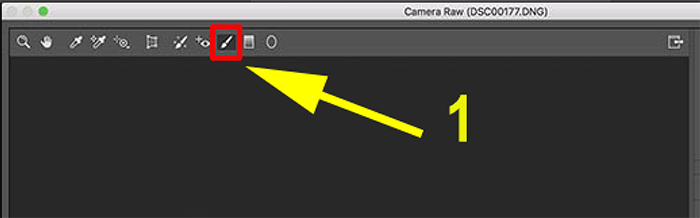
Dal menù a tendina Maschera Intervallo (2) selezioniamo Colore
Il cursore diventa un contagocce col quale selezioniamo le aree sulle quali intervenire (3)
Passaggio 6
Ora utilizziamo i cursori sulla destra per rifinire la parte mascherata (il cielo)
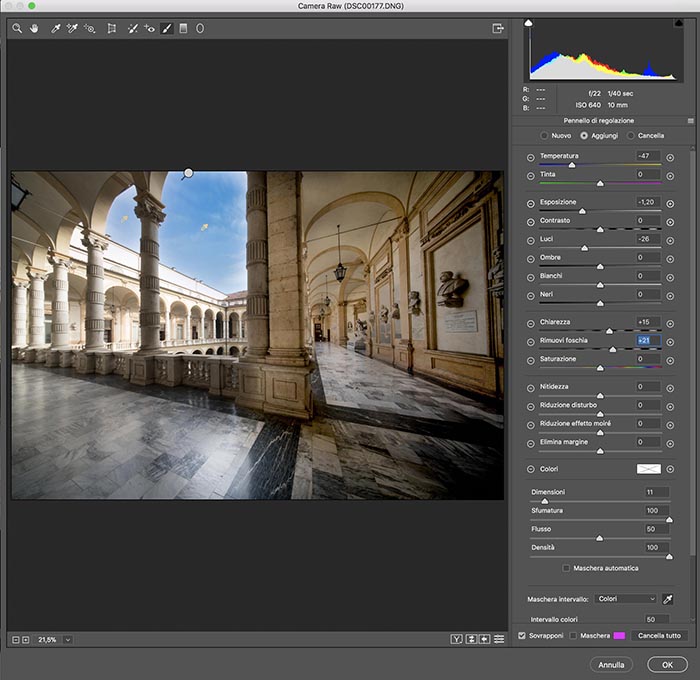
Risultato finale